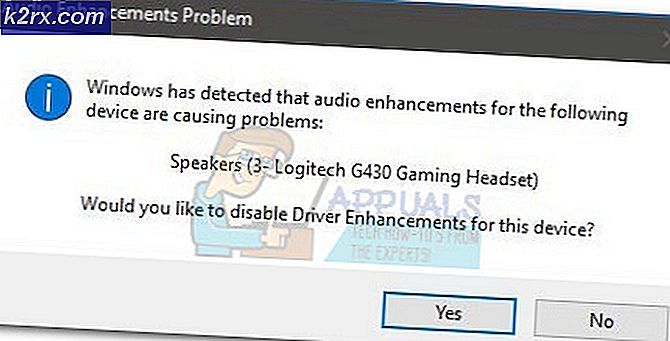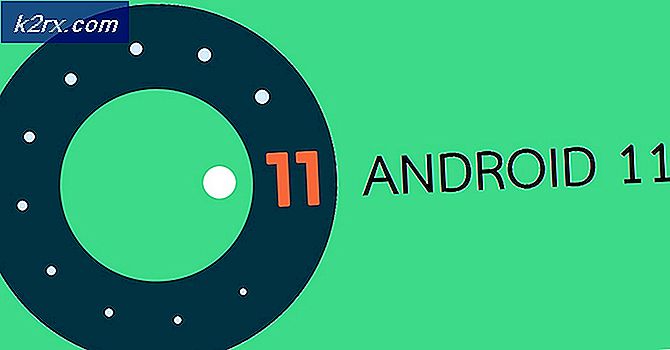Windows'ta "Yayıncı Bir Sorun Algıladı" Hatası Nasıl Onarılır?
Birkaç Windows kullanıcısı, "Yayıncı, açmaya çalıştığınız dosyada bir sorun tespit etti" Publisher ile bir dosyayı açmaya çalıştıklarında. Bu, bu Publisher programında oluşturulan veya harici olarak elde edilen her iki dosyada da olur. Görünüşe göre, bu özel sorunun Windows 7, Windows 8.1 ve Windows 10 ile ortaya çıktığı onaylandı.
"Yayıncı bir sorun tespit etti" Hatasına neden olan nedir?
Bu sorunu, çeşitli kullanıcı raporlarına bakarak ve etkilenen diğer kullanıcıların önerdiği farklı onarım stratejilerini deneyerek araştırdık. Görünüşe göre, bu hatayı üreten birkaç farklı senaryo bilinmektedir. İşte bu sorundan sorumlu olabilecek suçluların kısa bir listesi:
Şu anda çözmek için mücadele ediyorsanız ‘Yayıncı bir sorun tespit etti 'hatası, bu makale size sorunu çözmeniz gereken birkaç farklı onarım stratejisi sağlayacaktır. Aşağıda, etkilenen en az bir sorun tarafından etkili olduğu onaylanmış olası düzeltmelerin bir koleksiyonunu bulacaksınız.
Mümkün olduğunca verimli kalmak istiyorsanız, aşağıdaki düzeltmeleri düzenlediğimiz sırayla izlemenizi öneririz. Sonunda, soruna neden olan suçlu ne olursa olsun, sorunu çözecek bir düzeltme bulmanız gerekir.
Hadi başlayalım!
Yöntem 1: 3. taraf AV korumasını devre dışı bırakma (varsa)
Geçmişte, Publisher'ın belirli 3. taraf güvenlik seçenekleriyle - özellikle Norton ürünleriyle uyumluluk sorunları olduğu bilinmektedir. Norton (veya farklı bir 3. taraf AV) kullanıyorsanız, harici bir AV'nin Publisher'ı engellemediğinden emin olarak bu sorun giderme kılavuzuna başlamalısınız.
Bu senaryo mevcut durumunuz için geçerliyse, AV'nizin gerçek zamanlı korumasını devre dışı bırakarak başlamalısınız. Bu işe yaramazsa, aşırı korumalı paketi kaldırmaya ve yerleşik yardımcı programa geri dönerek, ‘Yayıncı bir sorun tespit etti 'hata oluşmayı durdurur.
3. taraf AV kaldırılırken hata oluşmazsa, daha önce çatışmanın kaynağı olduğu açıktır.
Üçüncü taraf güvenlik paketinizin gerçek zamanlı korumasını devre dışı bırakarak başlayalım ve sorunun oluşup durmadığını görelim. Ancak, bunu yapma adımlarının, kullandığınız 3. taraf AV'ye bağlı olarak farklı olacağını unutmayın. Çoğu durumda, bunu doğrudan görev çubuğu menüsünden yapabileceksiniz.
Gerçek zamanlı korumayı devre dışı bırakmayı başardıktan sonra, önceden tetikleyen Publisher dosyasını açmaya çalışarak sorunun şimdi çözülüp çözülmediğine bakın. ‘Yayıncı bir sorun tespit etti 'Sorunun çözülüp çözülmediğini görmek için hata.
Aynı sorun hala devam ediyorsa, soruna (AV'nizin) neden olan güvenlik ayarları hala yürürlüktedir. Bu durumda, sorunun 3. taraf güvenlik paketinizden kaynaklanmadığından emin olmak için programı tamamen kaldırmanız gerekir.
Etkin güvenlik paketini kaldırmak ve geride bu sorunun görünmesini kolaylaştırabilecek herhangi bir artık dosya bırakmadığınızdan emin olmak için bu adım adım makaleyi izleyin (İşte).
3. taraf paketi kaldırıldıktan sonra, bilgisayarınızı yeniden başlatın ve daha önce ‘Yayıncı bir sorun tespit etti 'hata.
Bu senaryo uygulanabilir değilse veya yukarıdaki talimatları uygulamanıza rağmen hala aynı hata mesajıyla karşılaşıyorsanız, aşağıdaki sonraki yönteme geçin.
Yöntem 2: .pup dosyasını çoğaltma
Sorunu minimum çabayla çözecek hızlı ve zahmetsiz bir düzeltme arıyorsanız, dosyayı kopyalayıp bunun yerine Publisher ile yeni kopyayı açmayı deneyebilirsiniz. Bunu yapan etkilenen birkaç kullanıcı, ‘Yayıncı bir sorun tespit etti 'yeni kopyada artık hata görünmüyor.
Bu yöntemin neden etkili olduğuna dair resmi bir açıklama yoktur, ancak etkilenen bazı sorunlar, kopyalama prosedürü sırasında bazı özelliklerin kaybolacağına ve sorunun çözülmesine neden olacak varsayımlarda bulunmaktadır.
Bu düzeltmeden yararlanmak için, soruna neden olan Publisher dosyasını sağ tıklamanız ve Kopyala yeni açılan bağlam menüsünden.
Boş bir masaüstüne sağ tıklayın / dosya alanı araştırır ve seçin Yapıştırmak bağlam menüsünden Yayımcı dosya.
Yeni dosya alındıktan sonra açın ve dosyanın ‘Yayıncı bir sorun tespit etti 'hata oluşmayı durdurur.
Ancak bu yöntemin sorunun altında yatan nedenleri çözmediğini unutmayın. Öyleyse, farklı bir suçlu bu soruna birden fazla Yayımcı dosyalar, hatanın hemen dönmesini bekleyin.
Hala aynı sorunla karşılaşıyorsanız veya kalıcı bir düzeltme arıyorsanız, aşağıdaki sonraki yönteme geçin.
Yöntem 3: Grafik yöneticisini kullanarak Resimleri Gizleme
Görünüşe göre, bu belirli sorun, açmaya çalıştığınız Publisher dosyasında yer alan bir tür dosya bozulması nedeniyle de ortaya çıkabilir. Aynı sorunla karşılaşan bazı kullanıcılar, Publisher'ın Grafik Yöneticisini açıp resimlerin görüntüsünü gizledikten sonra nihayet dosyayı sorunsuz bir şekilde açmayı başardıklarını bildirdi.
Bunu yaptıktan ve değişiklikleri kaydettikten sonra, daha önce başarısız olan dosyayı açabildiler. ‘Yayıncı bir sorun tespit etti 'hata. Çoğu durumda, hata mesajının oluşması durdu.
Ancak, yukarıdaki yönteme benzer şekilde, bunun bir düzeltmeden çok bir geçici çözüm olduğunu unutmayın. Bir tür dosya bozulması bu hataya neden oluyorsa, muhtemelen farklı bir dosyayla geri dönecektir.
Bu düzeltmeden yararlanmak istiyorsanız, Grafik yöneticisini kullanarak Publisher dosyası resimlerini gizlemek için aşağıdaki talimatları izleyin:
Not: Office sürümünüzden bağımsız olarak aşağıdaki talimatları uygulayabilmelisiniz.
- Publisher'ı açın ve üstteki şerit çubuğuna gidin. Oraya vardığınızda, Görünüm sekmesine gidin ve ilgili kutuyu işaretleyin Grafik Yöneticisi.
- Grafik Yöneticisi etkinleştirildikten sonra, sağ taraftaki menüye (Grafik Yöneticisi) gidin ve Resim görüntüsünü değiştir.
- İçine girdiğinizde Resim Ekranı menü, geçişi Resimleri gizle ve tıkla Tamam mı değişiklikleri kaydetmek için.
- Akımı kapat Yayımcı penceresinde, daha önce hata mesajını gösteren dosyayı açın ve bu sefer işlemin başarılı olup olmadığına bakın.
Aynıysa ‘Yayıncı bir sorun tespit etti 'hata hala devam ediyorsa, aşağıdaki sonraki yönteme geçin.
Yöntem 4: Metin Ekle özelliğini kullanarak verileri kurtarma
Yukarıdaki talimatları uygulamanıza rağmen sorunla karşılaşıyorsanız, büyük olasılıkla bozuk veya Yayıncı sürümünüz tarafından desteklenmeyen bir dosyayla uğraşıyorsunuzdur. Oldukça eski bir Publisher sürümü kullanıyor olabilirsiniz veya açmaya çalıştığınız dosya bir Publisher dosyası değil.
Bu gibi durumlarda, Ekle / Metin dosyası özelliğini kullanarak içeriğin bir kısmını kurtararak sorunu çözebilmelisiniz. Bu sorundan etkilenen birkaç kullanıcı, aşağıdaki talimatları izleyerek verilerinin çoğunu kurtarabildiklerini bildirdi.
İşte kurtarmayla ilgili hızlı bir kılavuz Yayımcı Metin Ekle özelliğini kullanarak veriler:
- Açın Yayımcı uygulamasına gidin ve yeni bir Boş çalışma alanı oluşturun. Yeni> Boş.
- Yeni dosya oluşturulduktan sonra şuraya gidin: Ekle sekmesi (üstteki şerit çubuğundan) ve tıklayın Dosya Ekle veya Metin ekle dosya (size bağlı olarak Yayımcı sürüm).
- Metin Ekle penceresine girdikten sonra sorunlarla karşılaştığınız .pub dosyasını seçin ve tıklayın. Tamam mı.
- Artık içerik yeni dosyaya aktarıldığına göre düzenleyin ve ardından Farklı Kaydet özelliğini kullanarak dosyaları kaydedin.
- Yeni oluşturulan dosyayı tekrar açın ve ‘Yayıncı bir sorun tespit etti 'hata çözüldü.
Hala aynı sorunla karşılaşıyorsanız, aşağıdaki sonraki yönteme geçin.
Yöntem 5: PromptForBadFiles alt anahtarını oluşturma
Yukarıdaki yöntemlerden hiçbiri sorunu çözmenize izin vermediyse, Yayıncı kurulumunuzda adı verilen bir Kayıt Defteri anahtarı eksik olabilir. PromptForBadFiles.Daha önce birden fazla yerel Publisher dosyasını açmakta zorlanan birkaç etkilenen kullanıcı, bu prosedürün süresiz olarak düzelttiğini bildirdi.
Bu prosedür, bazı kayıt defteri düzenlemelerini içerdiğinden biraz daha sıkıcıdır, ancak sorunu tamamen çözecektir ( ‘Yayıncı bir sorun tespit etti 'tekrar hata).
Not: Bunun genellikle eski Yayıncı sürümlerinde etkili olduğu bildirilir, ancak Yayıncı sürümünüzden bağımsız olarak bu düzeltmenin uygulanmasına ilişkin talimatları da içereceğiz.
İşte oluşturmaya yönelik hızlı bir kılavuz PromptForBadFiles çözmek için alt anahtar ‘Yayıncı bir sorun tespit etti 'Publisher dosyalarını açarken hata:
- Basın Windows tuşu + R açmak için Çalıştırmak iletişim kutusu. Sonra, yazın "Regedit" ve bas Giriş açmak Kayıt Editör. Gördüğünüzde UAC (Kullanıcı Hesabı Kontrolü)komut istemi, tıklayın Evet yönetici ayrıcalıkları vermek.
- Kayıt Defteri Düzenleyicisi'ne girdikten sonra, Yayıncı sürümünüze bağlı olarak aşağıdaki konumlardan birine gidin:
Yayıncı 2016: HKEY_CURRENT_USER \ Yazılım \ Microsoft \ Office \ 16.0 \ Publisher Yayıncı 2007: HKEY_CURRENT_USER \ Yazılım \ Microsoft \ Office \ 12.0 \ Publisher Yayıncı 2003: HKEY_CURRENT_USER \ Yazılım \ Microsoft \ Office \ 11.0 \ Publisher Yayıncı 2002: HKEY_CURRENT_USER \ Yazılım \ Microsoft \ Office \ 10.0 \ Publisher Publisher 2000: HKEY_CURRENT_USER \ Yazılım \ Microsoft \ Office \ 9.0 \ Publisher
- Yayıncı anahtarı seçiliyken menünün en üstüne gidin ve şunu seçin: Düzen> Yeni> Dword (32-bit Değeri).Ardından, yeni oluşturulan dosyayı adlandırın PromptForBadFiles.
- PromptForBadFiles anahtarı oluşturulduktan sonra, üzerine çift tıklayın. Sen içindeyken DWORD'yi düzenle (32 bit) Değer penceresinde, Tabanı Onaltılık olarak ayarlayın ve Değer verisi -e 1 tıklamadan önce Tamam mı.
- Yeni dosyayı oluşturmayı ve değeri buna göre ayarlamayı başardıktan sonra, Kayıt Defteri Düzenleyicisi'ni kapatın ve daha önce hataya neden olan dosyayı bir kez daha açın.
Hala görüyorsanız ‘Yayıncı bir sorun tespit etti 'hatası, aşağıdaki sonraki yönteme geçin.
Yöntem 6: Office Yüklemesini Onarma
Yukarıdaki yöntemlerden hiçbiri bu sorunu çözmenize izin vermediyse, Office kurulumunuzdaki bir tür bozulma nedeniyle büyük olasılıkla bu sorunla karşılaşıyorsunuzdur. Aynı sorunla ilgilenen diğer kullanıcılar, Program ve Özellikler menüsünü kullanarak ofis kurulumunu onararak sorunu çözmeyi başardılar.
Bu prosedür, dosyalarınızı veya kullanıcı tercihlerinizi etkilemeden Office kurulumunuzun her bileşenini yenileyecektir. İşte Office kurulumunu onarmak için hızlı bir kılavuz:
- Açın Çalıştırmak düğmesine basarak iletişim Windows tuşu + R. Metin kutusunun içine yazın "Appwiz.cpl" ve bas Giriş açmak için Programlar ve Özellikler ekran.
- İçine girdiğinizde Programlar ve Özellikler ekranında, yüklü uygulamalar listesinde aşağı doğru ilerleyin ve Ofis Kurulum. Yerini bulmayı başardıktan sonra, sağ tıklayın ve seçin Değişiklik yeni açılan bağlam menüsünden.
- İlk onarım isteminde şunu seçin: Hızlı onarım mevcut seçenekler listesinden, ardından Tamir etmek prosedürü başlatmak için.
- İşlem tamamlanana kadar sabırla bekleyin, ardından bilgisayarınızı yeniden başlatın ve sorunun bir sonraki sistem başlangıcında çözülüp çözülmediğine bakın.