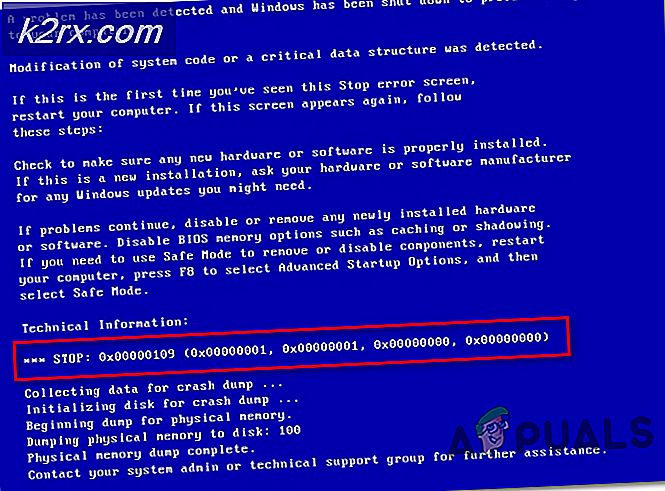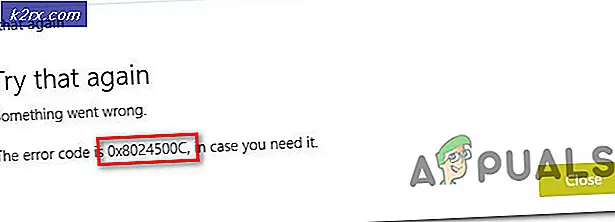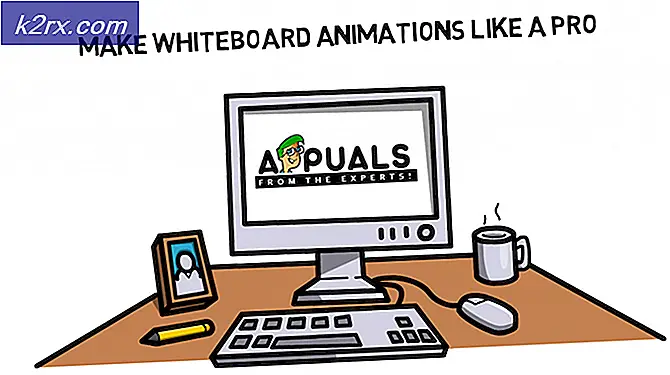Windows'ta SPLwow64.exe Hatası Nasıl Düzeltilir
Bazı Windows kullanıcıları bir SPLwow64.exe bilgisayarlarında belirli bir eylemi dağıtmaya çalıştıklarında hata mesajı. Bazı kullanıcılar için bu sorun, bir yazdırma işi yürütmeye çalıştıklarında meydana gelirken, diğerleri açmaya çalıştıkları her programda bu tür bir hata açılır penceresi gördüklerini bildirirler. Bu sorunun Windows 7, Windows 8.1 ve Windows 10'da ortaya çıktığı onaylanmıştır.
Splwow64.exe nedir?
Bu Windows yerel işlemi, 64 bit işletim sistemi ve 32 bit programın yazıcı sürücüsü modelini çevirmek için kullanılır. Bu yürütülebilir dosyayla ilişkili sorunlar, genellikle, iş bittiğinde yürütülebilir dosyanın otomatik olarak kapatılmaması durumunda ortaya çıktığı bildirilir.
Bu özel konuyu araştırdıktan sonra, bu özel soruna neden olmaktan sorumlu olabilecek birkaç farklı neden olduğu ortaya çıktı. İşte olası suçluların bir listesi:
Artık bu hatayı tetikleyebilecek her olası örneği bildiğinize göre, işte etkilenen diğer kullanıcıların, ile ilişkili hata açılır penceresini düzeltmek için başarıyla kullandıkları yöntemlerin bir listesi.SPLwow64çalıştırılabilir.
Yöntem 1: İstemci Tarafı Oluşturmayı Devre Dışı Bırakma
Bu sorun Xerox yazıcılarla sınırlı olmasa da, bu yürütülebilir dosyanın 32 bit sürümünü 64 bit bir ortamda çalıştırmaya çalışan kullanıcılar arasında çok yaygındır. Bu sorunla karşılaşıyorsanız, çünkü Splwow64.exeyazdırma işi bittiğinde otomatik olarak kapatılmazsa, yazıcınızın Özellikler ekranındaki istemci tarafı oluşturma özelliğini devre dışı bırakarak sorunu çözebilmelisiniz.
Bu yöntem, etkilenen birçok kullanıcı tarafından kullanıldı ve bunların çoğu,Yazdırma işlerini istemci bilgisayarlarda işlemekYazıcı Ayarlarının Paylaşım sekmesindeki özelliği, hata açılır penceresi kalıcı olarak kayboldu.
Bu, kendi senaryonuz için geçerli gibi görünüyorsa, yazıcınızın ayarlar menüsünden istemci tarafı işlemeyi devre dışı bırakmak için aşağıdaki talimatları izleyin:
- Basın Windows tuşu + R açmak için Çalıştırmak iletişim kutusu. Sonra, 'ms ayarları: yazıcılar'Metin kutusunun içinde ve tuşuna basın Giriş açmak için Yazıcılar ve Tarayıcılar sekmesi Ayarlar app.
- İçine girdiğinizde Yazıcılar ve Tarayıcılar sekmesinde, sağ taraftaki bölüme gidin ve bu sorunu tetikleyebileceğinden şüphelendiğiniz yazıcıya tıklayın. Ardından, görünen bağlam menüsünden Yönetin.
- İçine girdiğinizde Ayarlar yazıcınızın ekranına tıklayın. Yazıcı Özellikleri mevcut seçenekler listesinden köprü.
- İçinde Özellikleri senin ekran Yazıcı, paylaşım sekmesine erişin ve ile ilişkili kutunun işaretini kaldırın Yazdırma işlerini istemci bilgisayarlarda işlemektıklamadan önce Uygulamak değişiklikleri kaydetmek için.
- Artık istemci tarafı oluşturmayı etkili bir şekilde devre dışı bıraktığınıza göre, bilgisayarınızı yeniden başlatın ve daha önce hatayı tetikleyen eylemi tekrarlayın.
Aynı sorunun hala devam etmesi durumunda, aşağıdaki bir sonraki olası düzeltmeye geçin.
Yöntem 2: Yazıcının ortam Kayıt Defteri Anahtar Sürücülerini Silme
Sizin durumunuzda ilk yöntem etkisizse, yapmanız gereken bir sonraki şey, bunu tetikleyen çakışan verileri tutabilecek birkaç sorunlu kayıt defteri anahtarını silmektir. SPLwow64.exe hata açılır penceresi.
Aynı türden bir sorunla uğraşan etkilenen birkaç kullanıcı, nihayet bu sorunu şuraya giderek çözebileceklerini bildirdi. HKEY_LOCAL_MACHINE \ SYSTEM \ CurrentControlSet \ Control \ Print \ Ortamlar \ Windows x64 \ SürücülerKayıt Defteri Düzenleyicisi içinde ve yazıcı biriktiricisini durdurmadan ve ilişkili dosyaları silmeden önce birkaç alt anahtarı silerek.
Bu yöntemi henüz denemediyseniz, aşağıdaki talimatları izleyin:
- Basın Windows tuşu + R açmak için Çalıştırmak iletişim kutusu. Sonra, yazın "Regedit" metin kutusunun içinde ve tuşuna basın Giriş açmak Kayıt düzenleyici. Tarafından istenirse UAC (Kullanıcı Hesabı Kontrolü), Tıklayın Evet yönetici erişimi vermek için.
- İçine girdiğinizde Kayıt düzenleyici, aşağıdaki konuma gitmek için aşağıdaki talimatları izleyin:
HKEY_LOCAL_MACHINE \ SYSTEM \ CurrentControlSet \ Control \ Print \ Ortamlar \ Windows x64 \ Sürücüler
- Doğru konuma girdikten sonra, Versiyon-3 alt anahtarı seçin ve seçmek için bir kez tıklayın.
- Bir kere Versiyon-3 alt anahtar seçildiğinde devam edin ve içindeki her alt anahtarı silin Versiyon-3sağ tıklayıp seçerek Silme yeni görünen bağlam menüsünden.
- Her ilgili alt anahtar silindikten sonra, yükseltilmiş Kayıt Defteri Sürümü istemini kapatın ve Windows tuşu + R bir başkasını açmak Çalıştırmak iletişim kutusu. Bu tip, tip "Cmd" ve bas Ctrl + Üst Karakter + Enter yükseltilmiş bir Komut istemi.
Not: Tarafından istendiğinde UAC (Kullanıcı Hesabı Kontrolü), Tıklayın Evet yönetici erişimi vermek için.
- Yükseltilmiş CMD isteminin içindeyken, aşağıdaki komutu yazın ve etkin bir şekilde devre dışı bırakmak için Enter tuşuna basın Biriktirici hizmeti yazdır:
net stop biriktirici
- Yükseltilmiş CMD'yi arka planda bırakın ve bir Windows Gezgini (Dosya Gezgini) istemi açın. Ardından, aşağıdaki konuma gidin ve Yazıcılar klasörünün içindeki her şeyi silin:
C: \ WINDOWS \ system32 \ biriktirme \ yazıcılar \
- Ardından, aşağıdaki konuma gidin ve adlı klasörün içinde bulunan her dosya ve alt klasörü silin. 3:
C: \ WINDOWS \ system32 \ spool \ drivers \ x64 \ 3
- Her iki konumu da temizledikten sonra, yükseltilmiş CMD istemine dönün, aşağıdaki komutu yazın ve Giriş yazdırma biriktirici hizmetini etkili bir şekilde yeniden başlatmak için:
net başlangıç biriktiricisi
- Bilgisayarınızı yeniden başlatın ve sorunun şimdi çözülüp çözülmediğine bakın.
Aynı sorunun hala devam etmesi durumunda, aşağıdaki bir sonraki olası düzeltmeye geçin.
Yöntem 3: Yazıcı Sorun Gidericisini Çalıştırma
Yukarıdaki yöntemlerden hiçbiri sizin için işe yaramadıysa ve sorunu Windows 10'da yaşıyorsanız, Windows 10'da bulunan yerleşik yazıcı sorun gidericisini çalıştırıp önerilen düzeltmeyi uygulayarak devam etmelisiniz (eğer bir tane bulunursa).
Etkilenen bazı kullanıcıların bildirdiği gibi, bu sorun bir şekilde yazıcı biriktirici hizmetinden veya yazıcı bağımlılığından kaynaklanıyorsa, bu yardımcı program sorunu çözebilecek otomatik bir düzeltme sağlayabilir. Microsoft'un bu sorun gidericileri, bu sorunun ortaya çıkabileceği çeşitli durumların üstesinden gelmek için yeni otomatik düzeltmelerle düzenli olarak güncellediğini unutmayın.
Hâlâ karşılaşıyorsanız SPLwow64.exe yazıcıyla ilgili bazı görevleri gerçekleştirirken karşılaşılan hataları, Yazıcı Sorun Gidericisini çalıştırmak ve önerilen düzeltmeyi uygulamak için aşağıdaki talimatları izleyin:
- Açın Çalıştırmak iletişim kutusuna basarak Windows tuşu + R aynı anda anahtarlar. Metin kutusunun içindeyken "ms-settings: sorun giderme ’ve bas Giriş açmak için Sorun giderme sekmesi Ayarlar Windows 10'da uygulama.
- İçine girdiğinizde Sorun giderme sekmesine gidin, sağ tarafa kaydırın ve Yazıcı simgesi (altında Kurma ve çalıştırma bölümü).
- Yeni görünen bağlam menüsünden Sorun Gidericiyi çalıştırın buton.
- Yardımcı program açıldıktan sonra, mevcut seçenekler listesinden yazıcınızı seçin, ardından ilk taramanın tamamlanmasını bekleyin.
- Uygulanabilir bir onarım stratejisi belirlenirse, Bu düzeltmeyi uygula düzeltmeyi dağıtmak için yardımcı program.
Not: Önerilen düzeltme türüne bağlı olarak, bir dizi ek manuel adım izlemeniz gerekebilir.
- Önerilen düzeltme başarıyla dağıtıldıktan sonra, bilgisayarınızı yeniden başlatın ve bir sonraki başlatmanın tamamlanmasını bekleyin. Bilgisayarınız yeniden başlatıldıktan sonra, daha önce soruna neden olan eylemi tekrarlayın. SPLwow64.exe hata ve sorunun şimdi çözülüp çözülmediğine bakın.
Aynı sorunun hala devam etmesi durumunda, aşağıdaki Yöntem 4'e geçin.
Yöntem 4: Her Yazıcı Bağlantı Noktasını Yeniden Yükleme
Yukarıdaki yöntemlerden hiçbiri sizin için işe yaramadıysa, bilgisayarınız ile makine arasındaki bağlantıyı etkileyen yanlış / bozuk bir yazıcı bağlantı noktası nedeniyle bu tür bir sorunla karşılaşmanız da mümkündür - Bu yalnızca yazıcınız bağlı değilse geçerlidir. kablosuz ağ üzerinden.
Aynı sorunla ilgilenen etkilenen birkaç kullanıcı, bu belirli yazıcı için oluşturulan her bağlantı noktasını silmek ve sağlıklı yeni eşdeğerleri (genel veya özel) yeniden yüklemek için Aygıt Yöneticisi'ni kullanarak sorunu çözmeyi başardı.
Bunu kendi başınıza nasıl yapacağınızı bilmiyorsanız, tüm süreç boyunca size yol gösterecek adım adım bir kılavuz oluşturduk:
- Açın Çalıştırmak iletişim kutusuna basarak Windows tuşu + R. İçeri girdikten sonra yazın "Devmgmt.msc" ve bas Giriş açmak Aygıt Yöneticisi. Tarafından istenirse UAC (Kullanıcı Hesabı Kontrolü), Tıklayın Evet yönetici erişimi vermek için.
- İçeri girdiğinizde Aygıt Yöneticisi, kurulu cihazlar listesinde aşağı kaydırın ve ilgili menüyü genişletin. Kuyrukları yazdır.
- Ardından, altında bulduğunuz her yüklü yazıcı sürücüsüne sağ tıklayın.Baskı Kuyrukları, sonra seç Kaldır yeni açılan bağlam menüsünden.
- Her yazıcı bağlantı noktasını başarıyla kaldırmayı başardıktan sonra, devam edin ve açılır menüyü genişletin.Evrensel Seri Veri Yolu denetleyicileri.Bunu yaptıktan sonra, öğe listesinde aşağı kaydırın ve her Yazıcı her girişe sağ tıklayıp seçim yaparak Kaldır bağlam menüsünden.
- İlgili her yazıcı bağlantı noktasını bilgisayarınızdan kaldırmayı başardıktan sonra, bilgisayarınızı yeniden başlatmanız yeterlidir. Bir sonraki başlangıç sistemi sırasında, işletim sisteminiz bazı temel yazıcı sürücülerinin eksik olduğunu tespit edecek ve yazıcıyı tekrar kullanılabilir hale getirmek için genel eşdeğerleri yükleyecektir.
Not: İsterseniz, özel yazıcı sürücülerini her zaman üreticinizin web sitesinden yükleyebilirsiniz. - Daha önce neden olan eylemi tekrarlayın. SPLwow64.exehata ve sorunun şimdi çözülüp çözülmediğine bakın.
Bu sorunun hala devam etmesi durumunda, aşağıdaki bir sonraki olası düzeltmeye geçin.
Yöntem 5: Xerox Global Print sürücüsünü güncelleme (varsa)
Pazar payına göre olasılıkların SPLwow64.exeesas olarak çeşitli yazıcılar ve tarayıcılar tarafından kullanılan Xerox Global Print sürücüsü tarafından kullanılır. Hala bu türler görüyorsanız SPLwow64.exehata açılır pencereleri ve yukarıdaki diğer talimatların hiçbiri sizin için işe yaramadı, muhtemelen eski bir sürücüyle uğraşıyorsunuz.
Birkaç yıl önce, Windows 10'da bu küresel sürücünün işlevselliğini bozan kötü bir sürücü güncellemesi nedeniyle bu sorunla karşılaşan bir kullanıcı artışı olduğunu unutmayın. Bu süre zarfında Xerox, sorunu serbest bırakarak hızlı bir şekilde çözmeyi başardı. bu sürücünün yeni bir yinelemesiyle bir düzeltme.
Bu sorunla karşılaşmanızın nedeni bozuk bir Xerox Global Print sürücüsü ise, resmi kanalları kullanarak en son sürümü yüklemek için aşağıdaki talimatları izleyin:
- Varsayılan tarayıcınızı açın ve şurayı ziyaret edin: Global Print sürücüsünün indirme sayfası.
- İçeri girdikten sonra doğru olanı seçin Platform ve Dil İşletim sisteminizle uyumlu doğru sürücüyü bulmak için. Ardından, ilgili kutuyu işaretleyinKatılıyorumŞartlar ve koşullarve tıklayın İndir buton.
- İndirme işlemi tamamlandığında, işlemin tamamlanmasını bekleyin, ardından arşivin içeriğini kolay erişilebilen bir klasöre çıkarın.
- Çıkarma tamamlandıktan sonra, sağ tıklayın. .ini dosya ve ardından tıklayın Yüklemek en son sürücü sürümünün kurulumunu tamamlamak için talimatları izlemeden önce.
- Bilgisayarınızı yeniden başlatın ve SPLwow64.exe hata oluşmayı durdurdu.