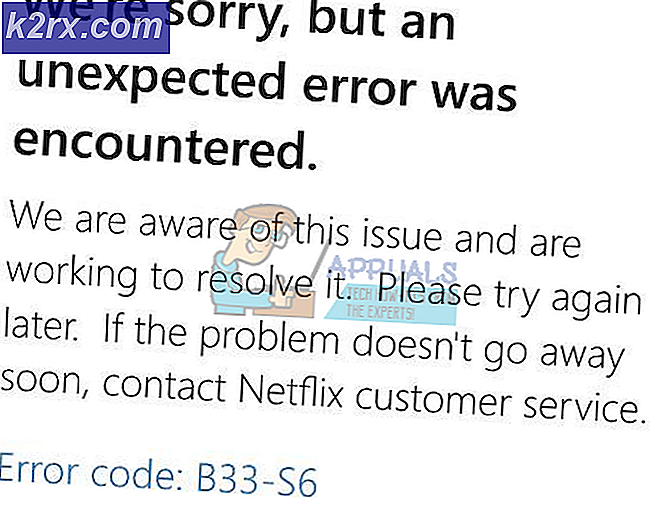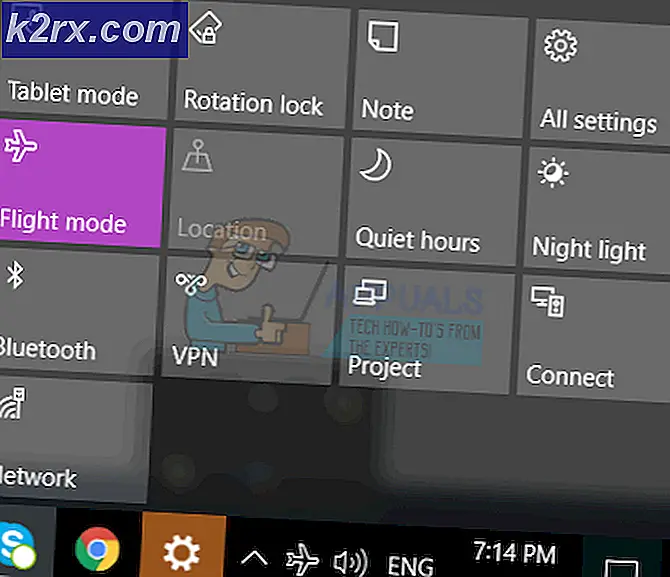SteamVR "Hata 436" Nasıl Onarılır
Bazı VR kulaklık kullanıcıları, hata kodu 436 StreamVR'yi başlatmaya çalışırken. Bu sorunun esas olarak, VR kurulumunu destekleyen bilgisayar birden fazla çıkış cihazına bağlandığında Windows 10'da ortaya çıktığı bildirilmektedir.
Bu sorunu araştırdıktan sonra, bu belirli hata kodunu ortaya çıkarabilecek birkaç farklı senaryo olduğu ortaya çıktı. SteamVR Hatasının oluştuğunun bilindiği örneklerin kısa listesi aşağıda verilmiştir:
Yöntem 1: Tether kablosunun Düzgün Takıldığından emin olma (varsa)
Aşağıdaki diğer olası düzeltmelerden herhangi birini denemeden önce, VR cihazınızı bağlamak için kullandığınız bağlama kablosunun sonuna kadar sıkı bir şekilde itildiğinden emin olarak başlamalısınız.
Bu sorun, HTC Vive'da olması gerekenden çok daha yaygındır, çünkü VR kitinin bağlantı kablosunun düzgün bir şekilde itilmeden önce bir direnç seviyesi vardır.
Bu nedenle, aşağıda belirtilen diğer yöntemlerden herhangi birine geçmeden önce, ilgili her kablonun sonuna kadar itildiğinden emin olmak için zaman ayırmalısınız.
Her kablonun başarıyla bağlandığından emin olduktan sonra, SteamVR'ı bir kez daha açın ve sorunun şimdi çözülüp çözülmediğine bakın.
Sorun hala çözülmediyse, aşağıdaki olası çözüme geçin.
Yöntem 2: Eklentilerin engelini kaldırma (varsa)
Görünüşe göre, SteamVR ile 436 hata kodunu görmeyi beklemenizin bir nedeni, SteamVR kurulumunuzun daha önce güvendiği bazı eklentilerin şu anda beklenmedik bir çökmeden sonra engellendiği bir örnektir.
Bu senaryo uygulanabilirse, 436 hata koduyla başa çıkmak için her eklentinin engelini kaldırarak bu sorunu çözebilmelisiniz. Zorla durdurulmuş her SteamVR eklentisinin engellemesini kaldırmanın, sonunda aynı hata koduyla karşılaşmadan VR başlığını SteamVR ile kullanmalarına izin verdiğini onaylayan birçok etkilenen kullanıcı bulmayı başardık.
Sorunlu eklentilerin engelini kaldırmanıza olanak tanıyan hızlı bir adım adım kılavuz:
- İlk önce, kulaklığınızı veya bağlantı kutusunu bilgisayarınızdan çıkararak başlayın. Ardından, devam edin ve şu anda PC'nize takmış olduğunuz tüm denetleyicilerin veya diğer VR ekipmanlarının bağlantısını kesin.
- İlgili her VR teknolojisinin bağlantısı başarıyla kesildikten sonra, SteamVR açılır menüyü ve ardından Ayarlar yeni açılan bağlam menüsünden.
- İçine girdiğinizde Ayarlar menü, git Başlatma / Kapatma, ardından erişim Eklentileri Yönet Menü.
- İtibaren SteamVR Eklentilerini Yönetin, tıklamak Tüm Engellemeyi Kaldır düğmesi artık düzgün çalışmayan her VR bağımlılığının engelini kaldırmak için.
- İlgili her SteamVR eklentisi başarıyla açıldıktan sonra devam edin ve SteamVR uygulamasını kapatın.
- VR gözlüğünüzü yeniden bağlayın (mümkünse farklı bir USB bağlantı noktası kullanarak) ve ardından ilgili sürücülerin bir kez daha yüklenmesini bekleyin.
- SteamVR'yi bir kez daha başlatın ve aynı uygulamayla karşılaşmadan uygulamayı başlatıp başlatamayacağınıza bakın. 436 hata kodu.
Hâlâ aynı hata kodunu alıyorsanız, aşağıdaki olası düzeltmeye geçin.
Yöntem 3: En son Grafik Kartı Sürücüsünü Yükleme
Görünüşe göre, SteamVR'deki bu hata kodunun nedeni yanlış bir grafik kartı yüklemesi de olabilir - Çoğu durumda, GPU'nun VR işlevselliğini bozan 'kötü' bir Nvidia sürücüsünden kaynaklandığı bildirildi.
Bu senaryo uygulanabilirse, bilgisayarınızı en son uyumlu grafik kartı sürücüsünü yeniden yüklemeye zorlayarak veya en son sürücüleri otomatik olarak yüklemek için özel güncelleme uygulamasını (Nvidia Experience veya Adrenalin) kullanarak sorunu çözebilmelisiniz.
Bunu daha önce denemediyseniz, GPU'nuzun şu anda mevcut en son sürücü sürümünü kullanıp kullanmadığını kontrol etmek için aşağıdaki talimatları izleyin:
- Açın Çalıştırmak iletişim kutusuna basarak Windows tuşu + R. Metin kutusunun içine yazın "Devmgmt.msc" ve bas Giriş açmak Aygıt Yöneticisi. Tarafından istendiğinde UAC (Kullanıcı Hesabı Kontrolü), Tıklayın Evet yönetici erişimi vermek için.
- İçeri girdiğinizde Aygıt Yöneticisi, kurulu cihazlar listesinde aşağı kaydırın, ardından ilgili menüyü genişletin. Ekran adaptörleri.
- İtibaren Ekran adaptörleri açılır menü, özel GPU'nuza sağ tıklayın (entegre bir GPU'nuz yoksa yalnızca bir girişiniz olacak), ardından Sürücüyü güncelle yeni açılan bağlam menüsünden.
- Bir sonraki ekrana geçtiğinizde,Güncellenmiş sürücü yazılımını otomatik olarak arayın.Ardından, taramanın tanımlamayı başardığı en son GPU sürücüsünü indirmek ve yüklemek için ekrandaki talimatları izleyin.
- Yeni bir sürücü sürümü belirlenirse, kurulumu tamamlamak için ekrandaki talimatları izleyin, ardından bilgisayarınızı yeniden başlatın ve bir sonraki başlatmanın tamamlanmasını bekleyin.
- Bir sonraki başlatma tamamlandıktan sonra, SteamVR'ı bir kez daha başlatın ve 436 hata kodunun şimdi düzeltilip düzeltilmediğine bakın.Not: Aygıt Yöneticisi, GPU sürücünüz için daha yeni bir sürücü sürümü bulup kurmayı başaramazsa, gerçekten en son sürücüyü çalıştırdığınızdan emin olmak için grafik kartı üreticinizin tescilli yazılımını kullanmalısınız:
GeForce Deneyimi - Nvidia
Adrenalin - AMD
GPU sürücüsünü güncellemek sorunu çözmediyse veya zaten en son grafik kartı sürücüsünü kullanıyorsanız, aşağıdaki bir sonraki olası düzeltmeye geçin.
Yöntem 4: SteamVR'yi Yeniden Yükleme
Etkilenen bazı kullanıcılara göre, bu sorun, SteamVR kurulum dosyalarını etkileyen bir tür dosya bozulması nedeniyle de ortaya çıkabilir. Sorunu yalnızca SteamVR'ı ve ilişkili tüm bağımlılıkları yeniden yükleyerek çözmeyi başaran birkaç kullanıcı raporu bulmayı başardık.
Not: Bazı kullanıcılar sorunu yeniden yükleyerek kalıcı olarak çözmeyi başardıysa da, diğerleri bağlantılarını kestikten sonra hata kodunun döndürüldüğünü bildiriyor VR kulaklık ve daha sonraki bir tarihte tekrar takın.
Bu yöntemi bir denemek istiyorsanız, SteamVR'ı yeniden yüklemek ve 436 hata kodunu düzeltmek için aşağıdaki talimatları izleyin:
- Açın Çalıştırmak iletişim kutusuna basarak Windows tuşu + R. Sonra, yazın "Appwiz.cpl" metin kutusunun içinde ve tuşuna basın Giriş açmak için Uygulamalar ve Özellikler pencere.
Not: Tarafından istendiğinde UAC (Kullanıcı Hesabı Kontrolü), Tıklayın Evet yönetici erişimi vermek için.
- İçine girdiğinizde Uygulamalar ve Özellikler menüsünde, yüklü uygulamalar listesinde aşağı kaydırın ve Buhar Kurulum.
- Steam ile ilişkili girdiyi bulmayı başardığınızda, üzerine sağ tıklayın ve seçin Kaldır yeni açılan bağlam menüsünden.
- Kaldırma ekranına girdikten sonra, işlemi tamamlamak için ekrandaki talimatları izleyin, ardından bilgisayarınızı yeniden başlatın ve bir sonraki başlatmanın tamamlanmasını bekleyin.
Not: Ana Steam uygulamasını kaldırdıktan sonra devam edin ve ilgili her Steam ve VR bağımlılığıyla kaldırma işlemini tekrarlayın. - Bilgisayarınız yeniden başlatıldıktan sonra, şu adresi ziyaret edin: resmi Steam İndirme Sayfası ve oyun platformunun en son sürümünü indirin.
- Kurulum istemcisi indirildikten sonra, üzerine çift tıklayın ve Steam'in en son sürümünü yüklemek için ekrandaki talimatları izleyin.
- Steam'in en son sürümünü başarıyla kurmayı başardıktan sonra, SteamVR'nin en son sürümünü indirmek için mağazayı kullanın - Bunu uygulama mağazasından yapabilir veya harici bir bağlantıdan indirebilirsiniz.
- Son olarak, ana uygulama ve SteamVR başarıyla yeniden yüklendikten sonra, VR uygulamasını bir kez daha başlatın ve sorunun şimdi çözülüp çözülmediğine bakın.
Sorun hala çözülmediyse, aşağıdaki sonraki yönteme geçin.
Yöntem 5: Vive PRO'yu Tüm SteamVR Aygıtları listesinden kaldırma (varsa)
Vive PRO ile bu sorunla karşılaşırsanız, bu HTC VR araç setine özgü bir aksaklıkla uğraşma olasılığınız yüksektir. Etkilenen bazı kullanıcılara göre, bu kulaklığın SteamVR ile arıza yapma potansiyeli var - Vive PRO ile ilgili sorunla karşılaşan birçok benzer kullanıcı raporu var.
Neyse ki, bu özel senaryo için düzeltme oldukça basit - SteamVR'nin Geliştirici sekmesinden tüm SteamVR cihazlarını kaldırmadan önce HTC Vive Pro cihazınız için USB ve Ekran Bağlantı Noktasını çıkarmanız gerekecek - Bunu yaptıktan sonra, bilgisayarlarını yeniden başlatın ve yeniden -Bağlantıyı kurarken, birçok etkilenen kullanıcı sorunu başarıyla çözmeyi başardıklarını onayladı.
Not: Bu, HTC tarafından hala düzeltilmeyen, devam eden bir aksaklıktır, bu nedenle bu daha çok geçici bir çözümdür - Aynı sorunun çizginin altına geri dönmesini bekleyebilirsiniz. Bu olduğunda, aşağıdaki talimatları tekrar tekrar izleyin.
Bu senaryo uygulanabilirse ve bir Vive PRO cihazında 436 SteamVR hatasıyla karşılaşıyorsanız, aşağıdaki talimatları izleyin:
- İlk önce, Vive PRO kulaklığınızı kapatarak başlayın. Ardından, bilgisayara bağlı olan USB ve DisplayPort / HDMI bağlantı noktalarının bağlantısını kesin.
- Ardından, SteamVR'yi açın ve açılır menüye erişin Ayarlar Menü.
- İçine girdiğinizde Ayarlar SteamVR menüsüne gidin, soldaki menüden Geliştirici sekmesini seçin, ardından sağ taraftaki menüye gidin veTüm SteamVR USB Cihazlarını kaldırın(altında Sıfırla).
- Onay isteminde, tıklayın Evet ve işlemin tamamlanmasını bekleyin.
- İşlem bittiğinde, bilgisayarınızı yeniden başlatın ve sorunun bir sonraki bilgisayar başlangıcında çözülüp çözülmediğine bakın.
- Bilgisayarınız yeniden başlatıldıktan sonra, VR başlığını geleneksel olarak tekrar takın ve sorunun çözülüp çözülmediğini görmek için SteamVR'ı başlatın.
Aynı sorun hala devam ediyorsa, aşağıdaki bir sonraki olası düzeltmeye geçin.
Yöntem 6: Tümleşik GPU'yu Devre Dışı Bırakma
Bir GPU'nun entegre ve diğerinin ayrılmış olduğu çift GPU'lu bir bilgisayar kurulumunda SteamVR ile 436 hata koduyla karşılaşıyorsanız, bu sorun büyük olasılıkla entegre bileşenden kaynaklanmaktadır.
Görünüşe göre bu sorun, SteamVR'nin birden fazla seçenek arasından seçim yapmak zorunda kalırken doğru grafik kartını seçme konusunda o kadar iyi olmamasından kaynaklanıyor olabilir. Bu senaryo uygulanabilirse ve SteamVR entegre GPU bileşenini kullanmaya karar verdiği için bu hatayı gördüğünüzden şüpheleniyorsanız, entegre bileşeni devre dışı bırakarak sorunu çözebilirsiniz.
VR oluşturmayı engelleyebileceğini düşündüğünüz entegre bir GPU'nuz varsa, SteamVR'yi özel bileşeni kullanmaya zorlamak için devre dışı bırakmak için aşağıdaki talimatları izleyin:
- Basın Windows tuşu + R açmak için Çalıştırmak iletişim kutusu. Gördüğün zaman Çalıştırmak kutu istemi, yazın "Devmgmt.msc" metin kutusunun içinde ve tuşuna basın Giriş açmak için Aygıt Yöneticisi pencere.
Not: Tarafından istenirse UAC (Kullanıcı Hesabı Kontrolü) isteminde, yönetici erişimi vermek için evet'i tıklayın.
- İçeri girdiğinizde Aygıt Yöneticisi, yüklü cihazlar listesinde aşağı kaydırın ve ilgili açılır menüyü genişletin. Ekran adaptörleri.
İçinde Ekran adaptörleri açılır menü, entegre GPU'nuza sağ tıklayın ve Cihazları Devre Dışı Bırak yeni açılan bağlam menüsünden. - Entegre GPU bileşeninizi başarıyla devre dışı bıraktıktan sonra, bilgisayarınızı yeniden başlatın ve bir sonraki başlatmanın tamamlanmasını bekleyin.
- Bir sonraki başlatma tamamlandığında, SteamVR'yi geleneksel olarak bir kez daha açın ve sorunun şimdi çözülüp çözülmediğine bakın.
Not: Entegre GPU başarıyla devre dışı bırakıldıysa, Windows kurulumunuzun özel bileşeni kullanmaktan başka seçeneği olmayacaktır.