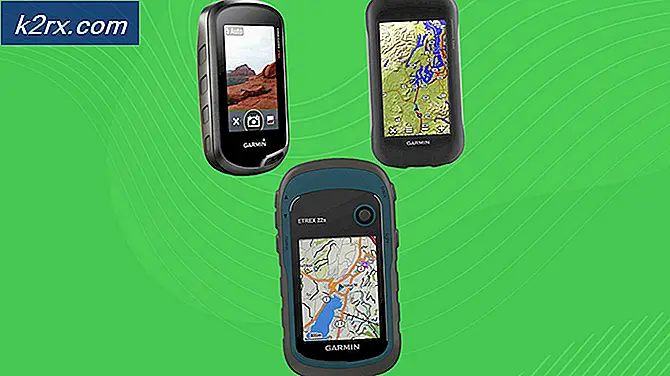Bir Word Belgesinin İlk Sayfası İçin Farklı Bir Üstbilgi ve Altbilgi Nasıl Oluşturulur
Öğrenci olarak eğitici kitaplar okurken, kitabın sayfalarının üst kısmında her zaman sayfanın geri kalanından farklı yazı tipi boyutunda bir başlık olduğunu fark etmiş olabilirsiniz. Sayfanın bu üst kısmı, herhangi bir belge için "başlık" ı eklediğiniz yerdir. Üstbilginin tersi, başlığın tersi olan sayfanın sonuna yerleştirilen "Altbilgi" dir. Belgeniz bir üstbilgi ve altbilgi eklemenizi gerektiriyorsa, aşağıdaki adımları okuyarak ve bunları aynı sırayla izleyerek nasıl yapılacağını öğrenmek isteyebilirsiniz.
Bir Word Belgesine Üstbilgi ve Altbilgi Ekleme
- Microsoft Word'ünüzü açın. Hâlâ yeni bir belge başlatmanız gerekiyorsa, boş bir belgeye de üstbilgi ve altbilgi ekleyebilirsiniz. Veya zaten çok sayfalı bir belge oluşturduysanız, buna bir üstbilgi ve altbilgi de ekleyebilirsiniz. Üstbilgi veya altbilgi ekleme işlemi belgedeki içerikle ilgili olmadığından, belgenin dolu veya boş olması gerçekten önemli değildir.
- Şimdi, sayfanın üst kısmında, sayfa böyle görünene kadar imlecinizi çift tıklayın.
Sayfada, başlığın eklenebileceği alanı gösteren mavi bir çizgi belirir. Altbilgiyi ekleyebileceğiniz sayfanın dibinde aynı alan alanı mevcuttur.
- Gereksiniminize göre bir üstbilgi ve altbilgi ekleyin ve sayfanın ortasına veya aynı sayfada başka bir yere çift tıklayın. Seçildikleri gibi aynı üstbilgi ve altbilgi alanlarına çift tıklamadığınızdan emin olun ve bu alanlara tıklamak sayfa görünümünü değiştirmez. Dolayısıyla, sayfaya çift tıkladığınızda, size daha önce üstbilgi ve altbilgiler için ilgili alanları gösteren mavi çizgiler şimdi böyle bir şeye benzeyecek.
Şimdi, belgenizi oluşturmaya başladığınızda ve bir sonraki sayfaya geçtiğinizde, otomatik olarak belgenin tüm sayfalarında görünen üstbilgi ve altbilgiyi göreceksiniz. bir üstbilgi veya altbilgi, çoğunlukla derecelerini yapan ve araştırma makaleleri veya tez yazan öğrenciler için geçerlidir. Üstbilgi veya altbilgiyi ilk sayfadan kolayca kaldırabilirsiniz. Aşağıdaki adımları takip ediniz.
Bir Word Belgesinin İlk Sayfasından Üstbilgiyi veya Altbilgiyi Kaldırma
Yukarıdaki adımlarda öğrendiğimiz gibi, bir sayfanın en üst veya son bölümüne çift tıkladığınızda, araçlar şeridi bir üstbilgi veya altbilgiyi düzenlemek için kullanılabilecek tüm araçları gösterir. Burası tam olarak üstbilgi ve altbilgiyi ilk sayfadan kaldırma seçeneğini bulacağınız yerdir.
- Aşağıdaki resimde vurgulandığı gibi, 'Farklı İlk Sayfa' yazan sekmeyi kontrol edin.
Varsayılan olarak, üstbilgi ve altbilgi belgenin tüm sayfalarında görünür. Farklı İlk Sayfa için bu sekmeyi işaretleyerek, dokümanın ilk sayfasından üstbilgi ve altbilgiyi kaldıracaksınız, bu da şimdi buna benzer.
Metni her iki boşluktan da geri aldığım için belgemin ilk sayfasının üstbilgi veya altbilgi olmadığını görebilirsiniz. Bu seçeneği seçmemiş olsaydım ve ilk sayfanın üst ve altbilgisindeki metni geri alsaydım, silme işlemi sadece ilk sayfada değil tüm sayfalarda gerçekleşecekti. Bu nedenle, ilk sayfadaki üstbilgi ve altbilginin boş olmasını veya belgenin geri kalanından farklı olmasını istiyorsanız "Farklı İlk Sayfa" seçeneğini belirlemeniz çok önemlidir.
Veya, üstbilgi ve altbilginin farklı olmasını istiyorsanız, aşağıdaki resimde yaptığım gibi orijinal üstbilgi ve altbilgi yerine başka bir şey yazabilirsiniz.