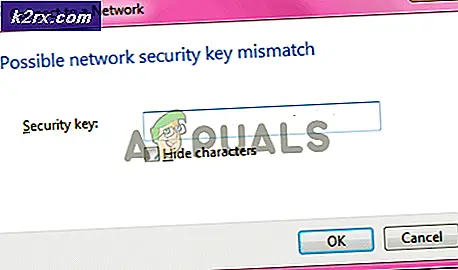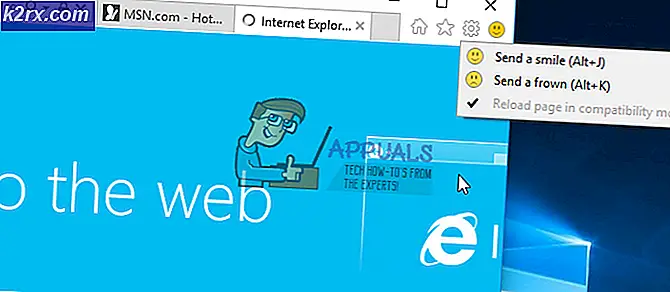AAM Updates Notifier nedir ve Devre Dışı Bırakmalısınız
Bazı kullanıcılar, adında bir yürütülebilir dosya olduğunu fark ettikten sonra bize sorularla ulaşıyorlar. AAM Güncellemeleri Bildiricisi ya düzenli olarak çöküyor ya da çok fazla sistem kaynağı kullanıyor. Kullanıcılar dosyanın yasal olup olmadığını ve dosyanın çalışmasını önlemek için uygun adımları atıp atmayacaklarını merak ediyorlar. Diğer kullanıcılar, her sistem başlangıcında AAM Updates Notifier.exe ile ilgili bir başlangıç hatası aldıklarını bildiriyorlar.
Görünüşe göre, AAM Update Notifier.exe, Windows platformuna özel değil, çünkü Mac bilgisayarlarda görünen kullanıcı raporları da bulduk.
AAM Updates Notifier nedir?
Araştırmalarımıza göre, gerçek AAM Updates Notifier.exe, çoğu Adobe uygulamasının yasal bir yazılım bileşenidir. En sık karşılaşılan, Adobe Acrobat ve PDF (Taşınabilir Belge Biçimi) dosyalarını oluşturmak, değiştirmek ve yazdırmak için kullanılan diğer ilişkili programlardır.AAM Güncellemeleri Bildiricisi duruyor Adobe Application Manager Updates Notifier.
Bu işlemin esas olarak yaptığı şey, kullanıcıyı (sistem tepsisi aracılığıyla) Adobe Acrobat için yeni bir güncellemenin veya Adobe tarafından geliştirilen benzer bir programın mevcut olduğu konusunda bilgilendirmektir.
AAM Updates Notifier.exe dosyasının varsayılan konumu şudur:C: \ Program Dosyaları (x86) \ Common Files \ Adobe \ OOBE \ PDApp \ UWA \
AAM Updates Notifier bir güvenlik tehdidi midir?
Araştırmalarımıza göre, virüslü bir AAM Update Notifier.exe dosyasıyla ilgilenme şansı çok düşük. Ancak, tespit edilmekten kaçınmak için güvenilir işlemler olarak kamufle ettiği bilinen bazı kötü amaçlı yazılım uygulamaları vardır.
Gizlenmiş bir kötü amaçlı yazılımla uğraşmadığınızdan emin olmak için, dosyayı analiz için VirusTotal olarak güncellemenizi ve dosyaya gerçekten virüs bulaşıp bulaşmadığını görmenizi öneririz. Bu hizmet, dosyanın kötü amaçlı olup olmadığını belirlemek için 70 farklı virüs veritabanına karşı dosyayı çapraz kontrol eder. İşte bunun nasıl yapılacağına dair hızlı bir kılavuz:
- İlk önce dosyanın konumunu doğrulayın. Bunu yapmak için şu tuşa basın: Ctrl + Üst Karakter + Esc Görev Yöneticisi penceresi açmak için.
- Oraya vardığınızda, Süreçler sekmesine gidin ve listeye aşağı kaydırın Arka plan işlemleri. Ardından, arka plan işlemleri listesinde ilerleyin ve AAM Updates Notifier Uygulaması
- Ardından, sağ tıklayın AAM Updates Notifier Uygulaması ve tıklayın Dosya konumunu aç bağlam menüsünden.
- İşlem sizi aşağıdakinden farklı bir konuma götürürse kötü amaçlı bir dosyayla uğraşma ihtimaliniz vardır:
C: \ Program Dosyaları (x86) \ Common Files \ Adobe \ OOBE \ PDApp \ UWA \
- Açıklanan konumun şüpheli olması durumunda, bu bağlantıyı ziyaret edin (İşte), tıklamak Dosya seçin ve yükleAAM Updates Notifier.exe dosya.
- Analiz tamamlanana kadar bekleyin, ardından herhangi bir motorun dosyanın kötü amaçlı olduğunu tespit edip etmediğine bakın. Dosyayı kötü amaçlı olarak işaretleyen motorların sayısı 15'in altındaysa, yanlış bir pozitifle uğraştığınızı ve dosyanın gerçekten virüslü olmadığını belirleyebilirsiniz.
Bununla birlikte, tarama dosyaya virüs bulaştığını gösterirse, bulaşma yayılmadan önce mümkün olan en kısa sürede onunla ilgilenmeniz gerekir. Bunu yapmanın en hızlı ve en verimli yolu, bulaşmayı tamamen ortadan kaldıran güvenilir bir güvenlik tarayıcısı kullanmaktır. Bu senaryo sizin için geçerliyse, derin bir tarama gerçekleştirmek ve kalan dosyalarla birlikte enfeksiyonu kaldırmak için Malwarebytes'i kullanmanızı öneririz.
Kötü amaçlı yazılımları kaldırmak için Malwarebytes'i yükleme ve kullanma sürecine aşina değilseniz, bu makaleyi takip edebilirsiniz (İşte).
AAM Updates Notifier hataları nasıl düzeltilir?
Sık sık meydana gelen kazalar görüyorsanızAAM Updates Notifier.exe dosyası, sorunun Creative Suite sürümünüzden kaynaklanma ihtimali vardır. Bu sorunu, çeşitli kullanıcı raporlarına ve bu sorunu çözmek için yaygın olarak kullanılan onarım stratejilerine bakarak araştırdık.
Görünüşe göre, sorunlara neden olma potansiyeline sahip birkaç farklı suçlu var.AAM Updates Notifier.exe:
Şu anda aşağıdakilerle ilgili bir hatayla karşılaşıyorsanız:AAM Updates Notifier.exe dosyası, bu makale size birkaç olası onarım stratejisi sağlayacaktır.
Aşağıda, benzer bir senaryodaki diğer kullanıcıların sorunu çözmek için başarıyla kullandıkları bir yöntem koleksiyonu bulacaksınız. Aşağıdakilerle ilgili hataları düzeltmek için durumunuza uygun olan yöntemi izleyin.AAM Updates Notifier.exe.
Yöntem 1: Adobe Creative Suite'i Yeniden Yükleme veya Onarma
Her sistem başlangıcında AAM Update Notifier uygulamasıyla ilgili bir hata mesajıyla karşılaşırsanız, sorunun nedeni Creative Suite kurulumunuzdur.
Not: Creative Suite'e sahip değilseniz, aşağıdaki sonraki yönteme geçin.
Etkilenen diğer birkaç kullanıcı, hatanın,AAM Updates Notifier.exe dosya aitti.
Windows bilgisayarlarda Creative Suite sürümünüzü yeniden yükleme veya onarmayla ilgili hızlı bir kılavuz:
- Basın Windows tuşu + R Çalıştır iletişim kutusunu açmak için. Ardından yazın "Appwiz.cpl" ve bas Giriş açmak için Programlar ve Özellikler pencere.
- İçeride Programlar ve Özellikler, yüklü uygulamalar listesinde ilerleyin ve Creative Suite kurulumunuzu bulun.
- Gördüğünüzde, üzerine sağ tıklayın ve seçin Tamir etmekistendiğinde. Ardından, onarım sürecini tamamlamak için ekrandaki istemlerin geri kalanını izleyin.
- Bilgisayarınızı yeniden başlatın ve bir sonraki başlatma sırası tamamlandığında sorunun çözülüp çözülmediğine bakın.
- Aynı sorun hala devam ediyorsa, ilk 3 adımı tekrar izleyin, ancak onay istemine ulaştığınızda Kaldır yerine.
- Kaldırma işlemini tamamlamak için ekrandaki talimatları izleyin. İşlem tamamlandıktan sonra bilgisayarınızı yeniden başlatın.
- Bir sonraki başlatma sırası tamamlandıktan sonra, bu bağlantıyı ziyaret edin (İşte), hesabınızla oturum açın ve Adobe Creative Cloud'un en son sürümünü ödeme planınıza göre yeniden indirin.
- Adobe Creative Cloud kurulumunu tamamlamak için ekrandaki talimatları izleyin ve sorunun çözülüp çözülmediğine bakın.
Aynı sorun hala devam ediyorsa, aşağıdaki sonraki yönteme geçin.
Yöntem 2: AAM güncelleyiciyi silme
Eğer görüyorsanız"AAM Updates Notifier Uygulaması çalışmayı durdurdu"hata (veya benzer bir şey), büyük olasılıkla sorunun aslında bozuk bir AAM Updates Notifier Uygulaması.
Aynı sorunla karşılaşan birkaç kullanıcı, sorunu sistematik olarak izleyerek ve herhangi bir örneğini silerek çözmeyi başardıklarını bildirdi. Adobe Uygulama Yöneticisi, AAM Güncelleyici ve AAMUpdaterInventorymümkün olan her dizinden.
Bilgisayarınızdan nasıl kurtulacağınıza dair hızlı bir kılavuz.Adobe Uygulama Yöneticisi, AAM Güncelleyici ve AAMUpdaterInventoryve yeniden yükle Adobe uygulama yöneticisi:
- Dosya Gezgini'ni açın, aşağıdaki konuma gidin ve adlı klasörleri silin.Adobe Uygulama Yöneticisi, AAM Güncelleyici veyaAAMUpdaterInventory:
C: \ Program Dosyaları (x86) \ Common Files \ Adobe
- Aynı Dosya Gezgini penceresinden, aşağıdaki konuma gidin ve AAMUpdater'ı silin:
C: \ ProgramData \ Adobe
Not: Dosya Gezgini'nin içinde şuraya gidin: Görünüm sekmesi (üstteki şerit çubuğundan) ve ilgili kutunun Gizli Öğeler dır-dir Etkinleştirildi.
- Basın Windows tuşu + R açmak için Çalıştırmak iletişim kutusu. Ardından, "%UYGULAMA VERİSİ%" ve bas Giriş Gizli AppData klasörünü açmak için.
- Oraya vardığınızda, şuraya gidin: Yerel> Adobe ve sil AAMGüncelleyici.
- Bilgisayarı yeniden başlatın.
- Bir sonraki başlangıç sırası tamamlandığında, bu bağlantıyı ziyaret edin (İşte) ve tıklayın İndirmeye Devam Et. Bunu yaptıktan sonra, en son Adobe Application Manager sürümünün indirme sayfasına yönlendirileceksiniz. Oraya vardığınızda, indirmeyi başlatmak için Şimdi İndir'e tıklayın.
- Kurulum yürütülebilir dosyası indirildikten sonra açın ve kurulumu tamamlamak için ekrandaki talimatları izleyin.
- Bilgisayarınızı bir kez daha yeniden başlatın ve bir sonraki başlatma sırası tamamlandığında sorunun çözülüp çözülmediğine bakın.
Hala sorun yaşıyorsanızAAM Updates Notifier Uygulaması,aşağıdaki sonraki yönteme geçin.
Yöntem 3: 3. taraf AV'nizin gerçek zamanlı korumasını devre dışı bırakma (varsa)
İlk iki yöntem sizin için işe yaramadıysa, büyük olasılıkla aşırı korumalı bir antivirüs paketi kullanıyorsunuzdur. AAM Güncellemeleri Bildiricisi dış sunucularla iletişim kurmaktan. Bu senaryo uygulanabilirse, güvenlik paketinizin gerçek zamanlı korumasını geçici olarak devre dışı bırakarak sorunu çözebilirsiniz.
Elbette, bunu yapma adımları her bir 3. taraf güvenlik paketine özeldir. Ancak tipik olarak, bunu doğrudan AV'nin tepsi çubuğu simgesine sağ tıklayarak ve içerik menüsü aracılığıyla gerçek zamanlı korumayı (kalkan) devre dışı bırakarak yapabilirsiniz.
Not: AV'nizin gerçek zamanlı korumasını nasıl devre dışı bırakacağınızı bulamıyorsanız, özel talimatları çevrimiçi olarak arayın
Ayrıca, 3. taraf AV'nizi kaldırmayı düşünebilir ve varsayılan güvenlik paketi Windows Güvenliği'ne (eski adıyla Windows Devender olarak biliniyordu) geçiş yapabilirsiniz. Bu rotaya gitmeye karar verirseniz, bu yazıyı takip edebilirsiniz (İşte), hala efekt üretebilecek artık dosyalar bırakmadan mevcut güvenlik paketinizi nasıl kaldıracağınıza ilişkin adımlar için.
Bu yöntem uygulanamıyorsa veya şu anda aşağıdakilerle ilgili sorunlarla karşılaşıyorsanız:AAM Updates Notifier Uygulaması3. taraf AV'nizi devre dışı bıraktıktan sonra bile, aşağıdaki sonraki yönteme geçin.
Yöntem 4: AAM Updater ile ilgili görevi devre dışı bırakma
Yukarıdaki olası çözümlerden hiçbiri AAM Güncelleyicinin neden olduğu sorunları çözmenize yardımcı olmadıysa, bir daha AMM Güncelleyiciyle ilgili bir hata almamanızı sağlayacak bir prosedür vardır. Etkilenen birkaç kullanıcı, can sıkıcı şeylerden kurtulmayı başardıklarını bildirdi.AAM Güncellemeleri BildiricisiEninde sonunda yürütülebilir dosyayı sabit aralıklarla çağıran görevi silmek için Görev Zamanlayıcı'yı kullanarak hataları.
Ancak, bu yöntemin hataya neden olan temel nedeni çözmeyeceğini unutmayın. Bu, AAM Updater'ın çalışmasını durduracak bir geçici çözümdür. Bazı Adobe ürünlerinin otomatik güncellemesiyle ilgili bazı işlevlerin kaybolması bekleniyor.
İşte bunu yapmak için hızlı bir kılavuz:
- Basın Windows tuşu + R Çalıştır iletişim kutusunu açmak için. Ardından yazın "Taskschd.msc" ve bas Giriş Görev Zamanlayıcı yardımcı programını açmak için.
- Görev Zamanlayıcı'ya girdikten sonra, Görev Zamanlayıcı Kitaplığı ekranın sol tarafındaki dikey menüden sağ bölmeye gidin ve çift tıklayın Adobe AAMUpdater.
- üzerine sağ tıklayın AdobeAAMUpdater görev ve seç Devre dışı bırak bağlam menüsünden.
- Görev Zamanlayıcı'yı kapatın, bilgisayarınızı yeniden başlatın ve bir sonraki sistem başlangıcından itibaren hatanın oluşup durmadığını görün.
Aynı sorun hala devam ediyorsa, aşağıdaki sonraki yönteme geçin.
Yöntem 5: Adobe Acrobat Güncelleme Hizmetini Devre Dışı Bırakma
Yukarıdaki yöntemlerden hiçbiri yoksa, ilgili diğer hataları durdurabilmelisiniz.AAM Güncellemeleri BildiricisiAdobe Acrobat Güncelleme Hizmeti'nin çalışmasının önlendiğinden emin olarak. Ancak tahmin edebileceğiniz gibi, tüm Adobe ürünlerinizin otomatik güncelleme işlevini kaybetmeyi bekleyin. Ancak, düzenli olarak manuel olarak güncelleme yapmayı hatırlıyorsanız, bu bir sorun olmamalıdır.
Adobe Acrobat Güncelleme hizmetini devre dışı bırakmayla ilgili hızlı bir kılavuz:
- Basın Windows tuşu + R Çalıştır iletişim kutusunu açmak için. Ardından yazın "Services.msc" ve bas Giriş açmak için Hizmetler ekran.
- Hizmetler ekranına girdikten sonra, hizmetler listesinde aşağı doğru ilerleyin ve Adobe Acrobat Güncelleme Hizmeti.
- Gördüğünüzde, üzerine sağ tıklayın ve seçin Özellikleri bağlam menüsünden.
- Özellikler ekranının içinde Adobe Acrobat Güncelleme Hizmeti Özellikleri, seçin Genel sekmesini ve Başlangıç türü -e devre dışı açılır menüyü kullanarak.
- Hizmetler ekranını kapatın, bilgisayarınızı yeniden başlatın ve sorunun şimdi çözülüp çözülmediğine bakın (bir sonraki başlatma sırası tamamlandıktan sonra).