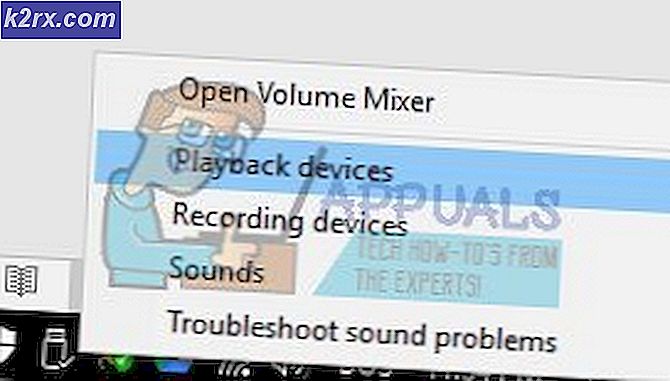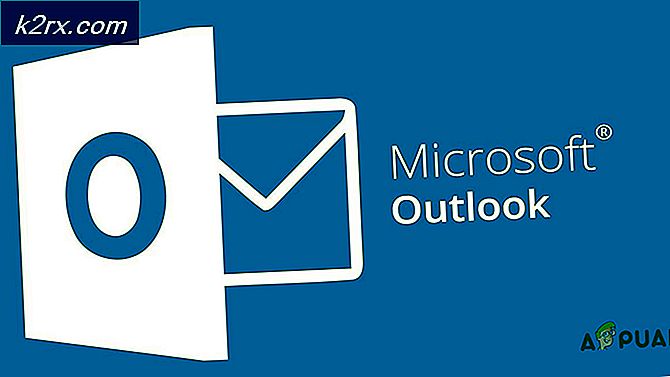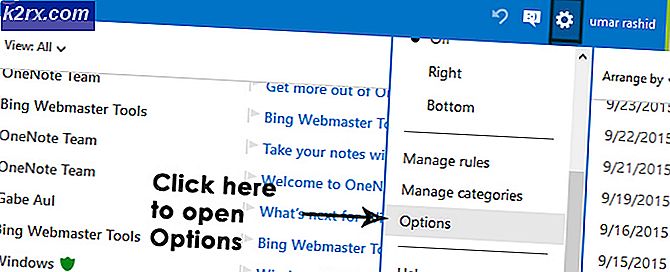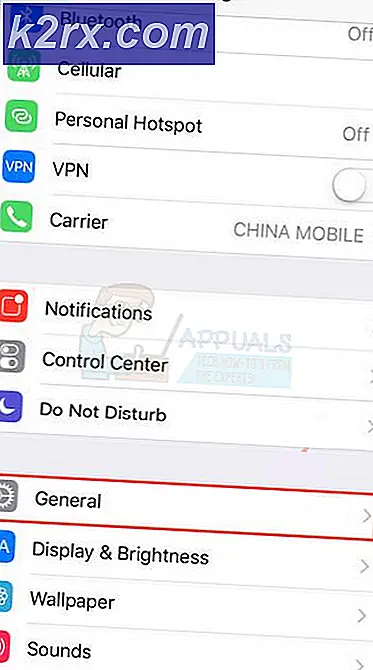DÜZELTME: Harici Aygıtlarla Mac OS X'te Ses Düzeyi Ayarlanamıyor
Ses seviyesini kontrol etmek için kullanılabilecek tipik bir Mac Klavye üzerinde kısayol tuşları vardır. Ancak bazı kullanıcılar harici kulaklıklarını veya hoparlörlerini Mac'lerine bağladıklarında, klavyeleri veya Mac'te ses kontrolü aracılığıyla sesi kontrol edemediklerini bildirdiler. Bu, Spotify veya diğer şarkı / medya / sesle ilgili yazılımları kullanan kullanıcılar tarafından, yalnızca yazılımın arayüzü üzerinden ses seviyesini kontrol edebilen kullanıcılar tarafından rapor edilir. Sesi Aç / Kapat tuşlarına bastıkları zaman, Mac hoparlör hoparlörüyle ses seviyesini ayarlamaya çalıştıklarında, hiçbir etkisi olmayacak ve aynı sonucu verecek olan normal Hoparlör simgesini alırlar.
Senaryo, kullanıcıdan kullanıcıya farklılık gösterebilir. Nadir durumlarda, Mac'inizde sadece rutin işlerinizi yaparken, maviden de çıkabilir.
Ne olur, bir Mac OS X, sistemin harici ses sistemi (hoparlör / kulaklık) veya üçüncü taraf yazılımı tarafından ele alındığından, sistemin ses kontrol işlevini engeller. Dolayısıyla, harici cihazın herhangi bir işlev kontrol hacmine sahip olmaması neden bir sorun olabileceğini görüyoruz. Varsa bile, klavyeyi kullanarak sesi kontrol etmek, kendim gibi kullanıcılar tarafından çok istenebilir. Bu kılavuzda, bu sorunu çözmek için adım adım size yol göstereceğim.
Yöntem 1: coreaudiod işlemini öldür
Finder -> Uygulamalar -> Yardımcı Programlar -> Terminal . Terminal Yardımcı Programını Aç ve Aç.
Terminal konsolunda, takip komutunu ve şifrenizi yazın.
sudo killall coreaudiod
Şifre istemi boş olacak ve şifreyi yazdığınızda hala boş kalacak, dolayısıyla şifrenizi yazdıktan sonra HIT Girin.
Tamamlandığında, Ses Kontrolünün çalışıp çalışmadığını görmek için tekrar test edin.
Geçici Çözüm
Bu çalışma etrafınızdaki bilgiler kadar yararlı olmayabilir ancak sadece bilginiz için, Terminali kullanarak sesi de ayarlayabilirsiniz.
aşağıdaki komutu yazarak. 5 rakamı, değiştirebileceğiniz / ayarlayabileceğiniz ses seviyesini gösterir.
PRO TIP: Sorun bilgisayarınız veya dizüstü bilgisayar / dizüstü bilgisayar ile yapılmışsa, depoları tarayabilen ve bozuk ve eksik dosyaları değiştirebilen Reimage Plus Yazılımı'nı kullanmayı denemeniz gerekir. Bu, çoğu durumda, sorunun sistem bozulmasından kaynaklandığı yerlerde çalışır. Reimage Plus'ı tıklayarak buraya tıklayarak indirebilirsiniz.sudo osascript -e set Cilt 5
Yöntem 2: Ses Aygıtını Kes / Yeniden Bağla
Mac'e bağlı kulaklıklar gibi harici bir ses aygıtınız olmadığında bu sorun ortaya çıkarsa, yapabileceğiniz şey sadece bir çift kulaklık veya harici hoparlör alıp bunları Mac'inize takıp fişlerini çekmektir.
Yöntem 3: Doğru Ses Çıkışını Seçme
Sorunu daha net anlamak için aslında nasıl çalıştığını göreceğiz. Mac OS X'inize HDMI Kablosuyla bağlı bir Sharp TV'niz olduğunu ve sesin ses seviyesi kontrol tuşlarından ayarlanmayacağını ve ses düzeyini ayarlamaya çalıştığınızda çalışmayan hoparlör simgesini aldığınızı varsayalım. Üstteki çubuktan (solda) Elma simgesini tıklayın ve Sistem Tercihleri'ni seçin -> Ses -> Çıktı
Ses çıkışı, HDMI kablosuyla bağlanan SHARP LCD olduğundan, Mac'ten sesi ayarlıyorum, işe yaramıyor, ancak LCD üzerinden ses seviyesini ayarlarsam, o zaman işe yarayacak. Ancak, Dahili Hoparlörler ses çıkışı olarak seçilirse, macdaki ses denetimi çalışır.
Yöntem 4: Harici Aygıtınız Ses Denetimi'ni desteklemiyorsa
SoundFlower, farklı uygulamalar arasında ses ileten ücretsiz bir yardımcı programdır. Örneğin, MixRV uygulamasına Traktor veya Ableton Live gibi uygulamalardan canlı ses göndermenizi sağlar. SoundFlower'ı buradan indirin ve kurun .
Uygulamalar -> Yardımcı Programlar -> bölümüne gidip Ses Midi Ayarını seçerek Ses MIDI Kurulumunu açın
Ekranın sol altındaki + (Artı İşaretini) tıklayın ve açılır menüden Çoklu Çıkış Aygıtı Oluştur'u seçin.
Sağdaki bölmede, SoundFlower (2 kanal) ve takılı olduğunuz harici aygıtın veya bu tür bir aygıt takılı değilse Dahili Hoparlörünüzün yanında bir kontrol yapın.
Ardından , Sağ Tıkla veya Çoklu Çıkış Aygıtı Oluştur üzerine CTRL + TIKLAYIN ve açılır menüden ses çıkışı için bu cihazı kullan öğesini tıklayın.
PRO TIP: Sorun bilgisayarınız veya dizüstü bilgisayar / dizüstü bilgisayar ile yapılmışsa, depoları tarayabilen ve bozuk ve eksik dosyaları değiştirebilen Reimage Plus Yazılımı'nı kullanmayı denemeniz gerekir. Bu, çoğu durumda, sorunun sistem bozulmasından kaynaklandığı yerlerde çalışır. Reimage Plus'ı tıklayarak buraya tıklayarak indirebilirsiniz.