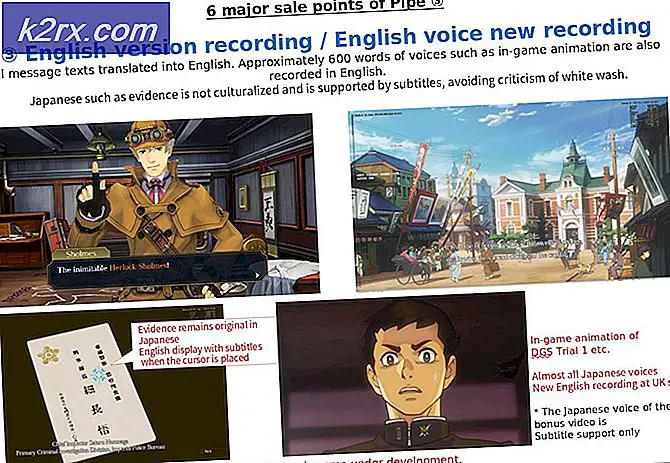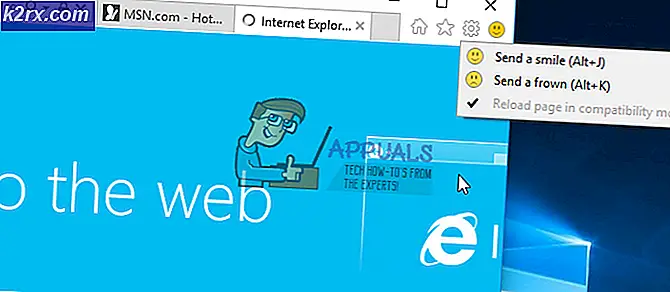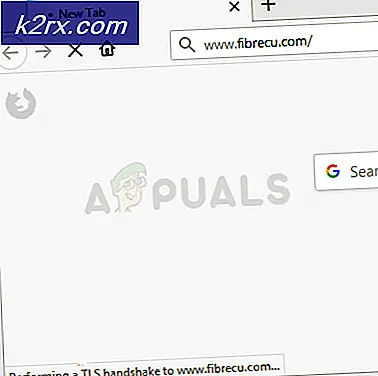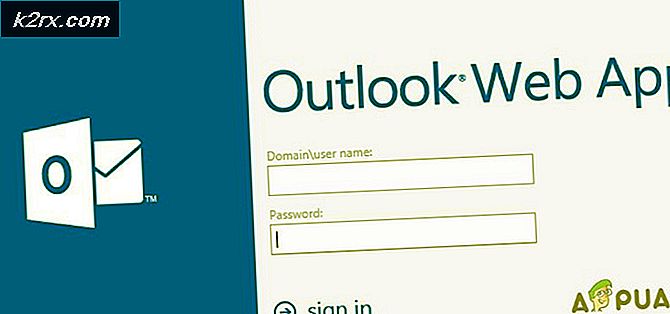Düzeltme: CHKDSK, RAW Sürücülerde Kullanılamaz
Bu hata mesajı, CHKDSK aracını herhangi bir nedenle hatalı çalışan bir sürücüde çalıştırırken görünür. Hata mesajı, sorunlu sürücünün mevcut durumunun RAW olduğunu, yani kullanılan dosya biçiminin işletim sisteminiz tarafından tanınmadığını gösterir.
Bu hata mesajı, sürücü hasar görmüşse veya şifrelemesi bozulmuşsa da görünebilir. Her iki durumda da, sürücüye genellikle erişilemez ve bu hata mesajı CHKDSK çalıştırılırken görünür. Bu sorunla daha fazla başa çıkmanıza yardımcı olmak için aşağıda hazırladığımız yöntemlere göz atın!
CHKDSK'nin RAW Sürücü Hatası için Kullanılamamasının Nedenleri Nelerdir?
Liste kısadır, ancak sorunun çözülmesine yardımcı olacak ek bilgiler sağlayabilir:
1. Çözüm: Temiz Önyükleme
Sisteminizin şu anda bulunduğu sabit sürücüden farklı bir sabit sürücüyle sorun yaşıyorsanız veya hatanın ölçeği bilgisayarınızı önyüklemenizi engelleyecek kadar ciddi değilse, her zaman temiz önyükleme yöntemini kullanabilirsiniz.
Temiz önyükleme, tüm üçüncü taraf uygulamalarının ve hizmetlerinin başlatılmasını devre dışı bırakmanızı ve sorunun devam edip etmediğini kontrol etmenizi sağlar. Olmazsa, hangisinin sorunlara neden olduğunu görmek için uygulamaları tek tek açarsınız!
- Kullan 'Windows + R' klavyenizdeki tuş kombinasyonu. 'Çalıştır' iletişim kutusuna şunu yazın 'MSCONFIG' ve 'Tamam'ı tıklayın.
- 'Önyükleme' sekmesine tıklayın ve 'işaretini kaldırın.Güvenli Önyükleme' seçeneği (işaretliyse).
- Aynı penceredeki Genel sekmesi altında, seçmek için tıklayın. seçici başlatma seçeneğini seçin ve ardından temizlemek için tıklayın. Başlangıç öğelerini yükle işaretli olmadığından emin olmak için onay kutusunu işaretleyin.
- Hizmetler sekmesi altında, seçmek için tıklayın. Bütün Microsoft Servisleri'ni gizle onay kutusunu işaretleyin ve ardından 'Hepsini etkisiz hale getir’.
- Başlangıç sekmesinde, 'Görev Yöneticisini Açın'. Başlangıç sekmesi altındaki Görev Yöneticisi penceresinde, etkinleştirilen her bir başlangıç öğesine sağ tıklayın ve 'Devre Dışı Bırak ’.
- Bundan sonra, en sıkıcı işlemlerden bazılarını gerçekleştirmeniz gerekecek ve bu, Başlangıç öğelerini birer birer etkinleştirip bilgisayarınızı yeniden başlatacak. Bundan sonra, hatanın tekrar görünüp görünmediğini kontrol etmeniz gerekir. 4. Adımda devre dışı bıraktığınız Hizmetler için bile aynı işlemi tekrarlamanız gerekecektir.
- Sorunlu başlangıç öğesini veya hizmeti bulduktan sonra sorunu çözmek için harekete geçebilirsiniz. Bu bir programsa, yapabilirsiniz yeniden yükleyin veya onarın. Bir hizmet ise, devre dışı bırakabilirsiniz, vb.
2. Çözüm: Sürücüyü Başka Dosya Sistemine Biçimlendirmeyi Deneyin
Hatanın nedeni, çeşitli farklı şeylerden kaynaklanabilecek dosya biçimindeki yalnızca bir hataysa, sürücüyü sırasıyla sabit sürücüler için NTFS ve USB sürücüler için exFAT gibi farklı bir dosya sistemine kolayca biçimlendirebilirsiniz. sorunu çözmek için. Bu yöntem sabit sürücünüzü kurtaracak olsa da, aynı zamanda tüm verileri sil üzerinde bu yüzden neye bulaştığınızı bildiğinizden emin olun!
Aşağıdaki çözüm, sabit sürücünüze veya PC'nize düzgün şekilde erişemiyorsanız gerekli olan, çalışan bir Windows kurtarma sürücünüz olduğunu varsayar. Elinizde yoksa, Windows 10 için nasıl kolayca oluşturulacağını kontrol edin:
- İndir Medya Oluşturma Aracı Microsoft'un web sitesinden yazılım. Az önce indirdiğiniz indirdiğiniz dosyayı açın ve şartlar ve koşulları kabul edin.
- seçin Başka bir PC için kurulum ortamı (USB flash sürücü, DVD veya ISO dosyası) oluşturun İlk ekrandan seçenek.
- Önyüklenebilir sürücünün dili, mimarisi ve diğer ayarları, bilgisayarınızın ayarlarına göre seçilecektir, ancak işaretini kaldır Bu bilgisayar için önerilen seçenekleri kullanın Parola eklenmiş PC için doğru ayarları seçmek için (bunu farklı bir bilgisayarda oluşturuyorsanız ve muhtemelen öyleyseniz).
- İleri'ye tıklayın ve aralarından seçim yapmanız istendiğinde USB sürücüsüne veya DVD seçeneğine tıklayın. USB bağlantı veya DVD, bu görüntüyü saklamak için kullanmak istediğiniz cihaza bağlı olarak.
- İleri'ye tıklayın ve bilgisayarınıza bağlı depolama ortamını gösterecek olan listeden USB veya DVD sürücüsünü seçin.
- Tıklayın Sonraki ve Medya Oluşturma Aracı, kurulum cihazını oluşturmak için gerekli dosyaları indirmeye devam edecektir.
Şimdi çözüm üzerinde çalışmaya başlayabilirsiniz!
- Bilgisayarınızın sistemi kapalıysa, bu işlem için Windows'u yüklemek için kullanılan yükleme medyasını kullanmanız gerekecektir. Sahip olduğunuz veya yeni oluşturduğunuz yükleme sürücüsünü takın ve bilgisayarınızı önyükleyin.
- Bir klavye düzeni seçin penceresini göreceksiniz, bu yüzden kullanmak istediğinizi seçin. Bir seçenek belirleyin ekranı görünecek ve şuraya gidin: Sorun Giderme >> Gelişmiş Seçenekler >> Komut İstemi.
- Aksi takdirde, sadece arayın Komut istemi, üzerine sağ tıklayın ve seçin Yönetici olarak çalıştır. Komut istemi penceresine basitçe "disk bölümü” yeni bir satırda ve bu komutu çalıştırmak için Enter tuşuna tıklayın.
- Bu, çeşitli komutları çalıştırmanızı sağlamak için Komut İstemi penceresini değiştirecektir. disk bölümü Çalıştıracağınız ilk sürücü, mevcut tüm sürücülerin tam listesini görmenizi sağlayacak olandır. Bunu yazın ve ardından Enter'a tıkladığınızdan emin olun:
DISKPART> diski listele
- Diskler listesinde hangi numaraya atandığına bağlı olarak sürücünüzü dikkatlice seçtiğinizden emin olun. Sayısının 1 olduğunu varsayalım. Şimdi gerekli sürücüyü seçmek için aşağıdaki komutu çalıştırın:
DISKPART> disk 1'i seçin
- “ gibi bir şey söyleyen bir mesaj görünmelidir.Disk 1 seçilen disktir”.
Not: USB cihazınıza hangi sürücü numarasının ait olduğundan emin değilseniz, bunu yapmanın en kolay yolu sağ bölmede boyutunu kontrol etmektir. Ayrıca, "Windows'u nereye yüklemek istiyorsunuz?" bölümünde görünen numarayla aynıdır. hatanın orijinal olarak oluştuğu pencere.
- Bu cildi temizlemek için tek yapmanız gereken aşağıda gösterilen komutu yazıp ardından Enter tuşuna basmak ve işlemin tamamlanması için sabırlı olmak. Süreç artık bir değişiklik için başarılı olmalıdır. Bu komut seti aynı zamanda bir Birinci bölme ve yap aktif Böylece sorunsuz bir şekilde biçimlendirebilirsiniz.
Temiz Bölüm Oluştur Birincil Etkin
- Son olarak, bu son komut, sürücüyü biçimlendir Seçtiğiniz dosya sisteminde. Dosya sistemi göz önüne alındığında, temel kural, 4 GB'a kadar olan sürücüler için FAT32 ve daha büyük hacimler için NTFS'yi seçmektir. Diyelim ki NTFS'yi seçtiniz! Aşağıdaki komutu yazın ve öğesine dokunun. Giriş sonradan:
biçim fs=ntfs
- Komut İstemi'nden çıkın ve cihazınızın başarıyla biçimlendirilip biçimlendirilmediğini ve kullanıma hazır olup olmadığını kontrol edin!