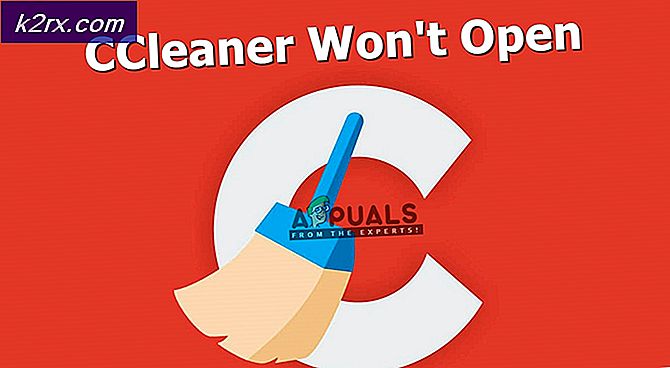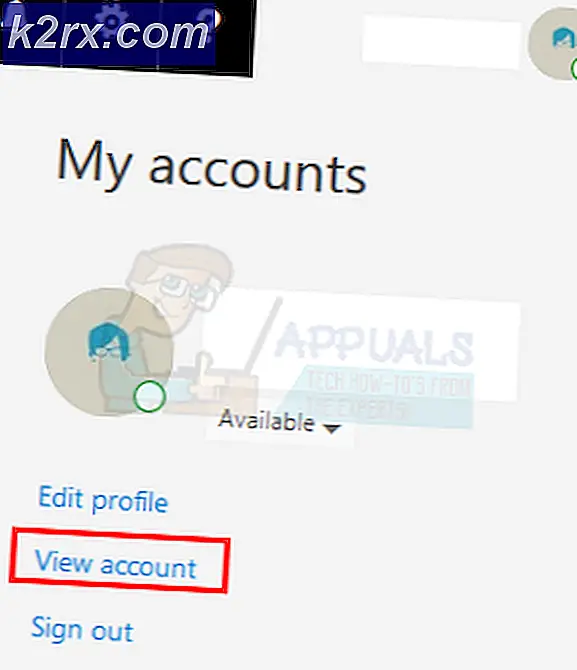Fix: Şu anda, Bu Donanım Aygıtı Bilgisayara Bağlanmadı (Kod 45)
Aşağıda, Windows İşletim Sisteminde çalışan bir bilgisayar, kendisine bağlı bir donanım aygıtını tanımamadığında hata mesajı veriyor. Çoğu durumda, bu hata iletisi, daha önce bir Windows bilgisayara bağlı olan bir donanım aygıtının bağlantısı kesildiğinde ve daha sonra yeniden bağlandığında görülür; bu noktada sistem, herhangi bir nedenle, aygıtı artık tanımıyor. Bu hata, Aygıt Yöneticisi'ndeki etkilenen donanım aygıtının Özelliklerinin Genel sekmesinde de görülebilir.
Şu anda, bu donanım aygıtı bilgisayara bağlı değil (Kod 45)
Bu hata mesajı bir donanım aygıtı için ortaya çıkarsa, söz konusu donanım aygıtı etkilenen bilgisayara bağlı olsa bile çalışmaz. Bu kesinlikle oldukça rahatsız edici olabilir. Neyse ki, aşağıdakiler, bu sorundan etkilenen kullanıcıların bunu denemek ve çözmek için kullanabileceği en etkili çözümlerden bazılarıdır:
Çözüm 1: Aygıt ve bilgisayar arasındaki fiziksel bağlantının güvenli olduğundan emin olun.
İlk ve en önemlisi, etkilenen donanım aygıtı ile etkilenen bilgisayar arasındaki fiziksel bağlantının tamamen güvenli olduğundan emin olmanız gerekir. Bağlantı, her iki uçta da güvenli ve düzgün bir şekilde oturtulmalı ve eğer bu sorundan kurtulmak için yeterli olmadığından emin olmak gerekirse, şeylerin yazılım tarafında denemeye ve düzeltmeye devam etmelisiniz.
Çözüm 2: SFC taraması çalıştırın
Sistem Dosyası Denetleyicisi yardımcı programı, Windows İşletim Sistemi üzerinde çalışan bilgisayarların bozuk veya başka bir şekilde hasar görmüş sistem dosyalarını taramak için tasarlanmış yerleşik bir Windows yardımcı programıdır. Bir SFC taraması çalıştırırsanız ve yardımcı program hasarlı sistem dosyalarını bulursa, sistem dosyalarını onarmak veya hasar görmemiş, önbelleğe alınmış sürümleriyle değiştirmek için yeterli donanıma sahiptir. Bu belirli sorunu çözmeye çalışıyorsanız, bir SFC taraması çalıştırmak mükemmel bir eylemdir. Windows 10'da çalışan bir bilgisayarda SFC taraması yapmak için, bu kılavuzu takip etmeniz yeterlidir.
Çözüm 3: CHKDSK'yi sabit sürücünüzde çalıştırın
CHKDSK, sabit disk bozulmasını denetleme ve onarma yeteneğine sahip bir Windows yardımcı programıdır. Bilgisayarınızın sabit diskinde meydana gelen bir hasar sizin için bu soruna neden oluyorsa, sabit sürücünüzdeki CHKDSK'yi çalıştırmak işi tamamlamak için yeterli olabilir. CHKDSK'yi sabit diskinizde çalıştırmak için yapmanız gerekenler:
- Başlat Menüsü'nü açın.
- Cmd ara.
- Cmd başlıklı arama sonucunu sağ tıklayın ve yönetici ayrıcalıklarına sahip yükseltilmiş bir Komut İstemi başlatmak için Yönetici olarak çalıştır'ı tıklayın.
- Aşağıdakileri yükseltilmiş Komut İstemi'ne yazın ve Enter tuşuna basın:
chkdsk / f
- Yükseltilmiş Komut İstemi, CHKDSK'nın yalnızca yeniden başlatıldığında çalıştırılabileceğini ve bunu yapmak isteyip istemediğinizi size bildirebilir. Bunu yaparsa, yükseltilmiş Komut İstemi'ne y yazın ve eylemi onaylamak, yükseltilmiş Komut İstemi'ni kapatmak ve bilgisayarı yeniden başlatmak için Enter tuşuna basın.
- CHKDSK'nin sabit diskinizi taramasını ve gerekli onarımları yapmasını bekleyin.
CHKDSK sihrini bitirdiğinde, sorunun çözülüp çözülmediğini kontrol edin.
Çözüm 4: Donanım ve Aygıtlar sorun gidericisini çalıştırın
- Başlat Menüsü'nü açın.
- Sorun giderme için arayın.
- Sorun giderme başlıklı arama sonucunu tıklayın.
- Donanım ve Ses üzerine tıklayın.
- Donanım ve Cihazlar'a tıklayın.
- Sorun giderme sihirbazında İleri'ye tıklayın ve ekrandaki talimatları izleyerek sorun gidericinin sonuna kadar ilerleyin.
- Sorun gidericinin tamamını inceledikten sonra, sorunun çözülüp çözülmediğini kontrol edin.
Çözüm 5: Etkilenen aygıtın sürücülerini güncelleyin
Ayrıca, bu sorundan etkilenen donanım aygıtının sürücülerini güncelleyerek bu sorunu gidermeye çalışabilirsiniz. Etkilenen donanım aygıtının en yeni sürücülerinin bilgisayarınıza kurulduğundan emin olmak için şunları yapmanız gerekir:
PRO TIP: Sorun bilgisayarınız veya dizüstü bilgisayar / dizüstü bilgisayar ile yapılmışsa, depoları tarayabilen ve bozuk ve eksik dosyaları değiştirebilen Reimage Plus Yazılımı'nı kullanmayı denemeniz gerekir. Bu, çoğu durumda, sorunun sistem bozulmasından kaynaklandığı yerlerde çalışır. Reimage Plus'ı tıklayarak buraya tıklayarak indirebilirsiniz.- Çalıştır iletişim kutusunu açmak için Windows Logo tuşuna + R basın.
- Devmgmt yazın. Çalıştır iletişim kutusuna basın ve Aygıt Yöneticisi'ni açmak için Enter tuşuna basın.
- Aygıt Yöneticisi'nde, etkilenen donanım aygıtının genişletmek için bulunduğu bölüme çift tıklayın.
- Etkilenen donanım aygıtını bulun, sağ tıklayın ve Sürücü Yazılımını Güncelle öğesine tıklayın.
- Güncellenmiş sürücü yazılımı için otomatik olarak Ara'ya tıklayın.
- Windows'un etkilenen donanım aygıtının sürücüleri için kullanılabilir güncelleştirmeleri otomatik olarak aramasını bekleyin.
- Windows güncellenmiş herhangi bir sürücü yazılımı bulursa, otomatik olarak indirilir ve yüklenir ve yapmanız gereken tek şey bunu yapmak için beklemek. Windows güncellenmiş herhangi bir sürücü yazılımı bulamazsa, sadece farklı bir çözüme geçin.
- Etkilenen donanım aygıtının sürücüleri güncellendikten sonra, Aygıt Yöneticisi'ni kapatın ve bilgisayarınızı yeniden başlatın .
- Bilgisayar açıldığında, sorunun devam edip etmediğini kontrol edin.
Çözüm 6: Etkilenen aygıtın sürücülerini kaldırın ve yeniden yükleyin.
Bu sorundan etkilenen pek çok Windows kullanıcısının oldukça etkili olduğu bir başka çözüm de, sorundan etkilenen donanım aygıtı için sürücüleri kaldırıp yeniden yüklemektir. Belirli bir donanım aygıtı için aygıt sürücülerini kaldırma ve yeniden yükleme, biraz korkutucu olsa da, yalnızca tamamen güvenli değil, aynı zamanda oldukça basit bir işlemdir. Bu sorunu sizin için çözmeye çalışmak için bu çözümü kullanmak için yapmanız gerekenler:
- Çalıştır iletişim kutusunu açmak için Windows Logo tuşuna + R basın.
- Devmgmt yazın. Çalıştır iletişim kutusuna basın ve Aygıt Yöneticisi'ni açmak için Enter tuşuna basın.
- Aygıt Yöneticisi'nde, etkilenen donanım aygıtının genişletmek için bulunduğu bölüme çift tıklayın.
- Etkilenen donanım aygıtını bulun, üzerinde sağ tıklayın ve Kaldır'a tıklayın.
- Tamam'a tıklayın.
- Sürücüler kaldırıldıktan sonra, Aygıt Yöneticisi'ni kapatın ve bilgisayarınızı yeniden başlatın .
- Bilgisayar önyüklendiğinde, etkilenen donanım aygıtının en yeni sürücülerini aygıt üreticisinin resmi web sitesinin İndirilenler bölümünden indirin ve yükleyin .
Çözüm 7: Donanım aygıtının hatalı mı, yoksa hatalı mı olduğunu kontrol edin
Yukarıda listelenen ve açıklanan çok çeşitli çözümlerden hiçbiri sizin için bu hata mesajından kurtulmayı başaramadıysa, sorun etkilenen donanım aygıtının kendisiyle birlikte olabilir. Söz konusu donanım aygıtının arızalı olması ya da tamamen öldürülmesi durumunda, Windows bu arabirime bağlanamayacak ve bunun yerine bir hata iletisi çıkaracaktır. Buna ek olarak, eğer donanımın kendisi artık herhangi bir kullanımda değilse, yazılımın tarafına yazdığınızı belirten herhangi bir rahatlama sağlayacaktır. Bu durumda önerilen işlem, söz konusu donanım aygıtının gerçekten hatalı ya da ölü olup olmadığını kontrol etmesini sağlamaktır ve eğer bunun ortaya çıkması durumunda, bunun yerini almasıdır. Etkilenen donanım aygıtının yerini almak, bu sorunu sizin için kesinlikle çözmelidir.
PRO TIP: Sorun bilgisayarınız veya dizüstü bilgisayar / dizüstü bilgisayar ile yapılmışsa, depoları tarayabilen ve bozuk ve eksik dosyaları değiştirebilen Reimage Plus Yazılımı'nı kullanmayı denemeniz gerekir. Bu, çoğu durumda, sorunun sistem bozulmasından kaynaklandığı yerlerde çalışır. Reimage Plus'ı tıklayarak buraya tıklayarak indirebilirsiniz.