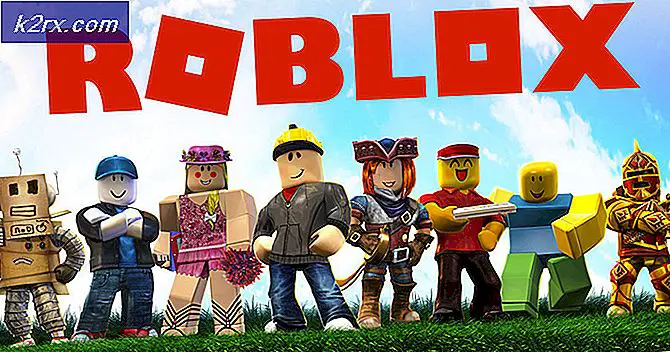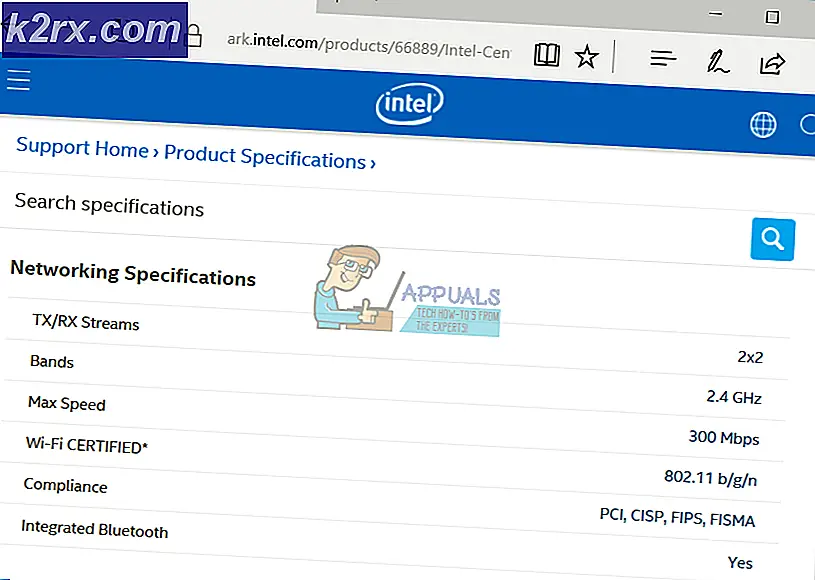Düzelt: Windows 10'da Masaüstü Simgeleri Eksik
Windows 10 ay önce başlatıldı ve zaman içinde UI'de önemli bir değişiklik oldu. Windows 10'da Microsoft, Windows 8'de bulunan bir dizi GUI hatasını ortadan kaldırmıştır. Başlat menüsü, kullanıcılar tarafından talep edilen büyük bir değişiklikti. Başlangıç menüsünü bir kenara bırakarak, GUI'de ve performansta da bir takım değişiklikler vardı. GUI'deki bu büyük değişiklik, çok fazla kullanıcıyı, neler olup bittiğini anlamaları için biraz zaman aldıkça karıştırdı.
Bazı kullanıcılar bir sorun yaşadı, yani masaüstü simgeleri Windows 10'da eksik . Masaüstünde çok fazla şey olan kullanıcılar için oldukça can sıkıcı ve aniden ortadan kayboldu. Bu sıkıntıyı akılda tutarak, bu sorunu düzeltmek için deneyeceğim.
Masaüstü Simgelerinin Arkasındaki Nedenlerin Windows 10'da Eksik Olduğu Sorun:
İnsanların çoğu Windows 10 içinde bir hata olarak düşünüyor ama değil. Yanlışlıkla meydana gelebilir ve bazı ayarları bilmeden değiştirmiş olabilirsiniz. Windows 10, kullanıcıların kolaylaşması yani Masaüstü ve Tablet için iki tip Mod içerir. Her nasılsa, Masaüstü simgelerinin ortadan kaybolmasına yol açan Tablet modunu etkinleştirmiş olabilirsiniz.
Windows 10'da Masaüstü Simgelerini Düzeltmek için Çözümler Eksik
Masaüstü simgelerinizde yaşadığınız sorunun türüne göre bir dizi çözüm vardır. Hangisinin sizin için çalıştığını kontrol etmek için bu yöntemleri deneyebilirsiniz. Aşağıdaki yöntemlerle devam etmeden önce, bozuk dosyaları taramak için bozuk dosyaları taramak ve onarmak için Reimage Plus'ı buradan indirin ve çalıştırın ve onarımı tamamlayın ve ardından simgelerin geri dönüp dönmediğini görün, sonra değilse Manuel adımlarla devam edin. altında.
Yöntem # 1: Masaüstü Simgelerinin Görünürlüğünü Denetleme
Masaüstü simgelerinizin tümü eksikse, masaüstü simgelerini gizlemek için bir seçeneği tetiklemiş olabilirsiniz. Masaüstü simgelerinizi geri almak için bu seçeneği etkinleştirebilirsiniz. Aşağıdaki adımları takip et.
Masaüstünüzde boş bir alana sağ tıklayın ve üst kısımdaki Görünüm sekmesine gidin.
Görünüm sekmesinin içinde, alttaki Masaüstü simgelerini göster seçeneğini işaretleyin . Senin durumunda, işaretsiz olabilir. Yani, üzerine tıklayarak kontrol olarak işaretleyin . Resim için aşağıdaki resme bakınız.
PRO TIP: Sorun bilgisayarınız veya dizüstü bilgisayar / dizüstü bilgisayar ile yapılmışsa, depoları tarayabilen ve bozuk ve eksik dosyaları değiştirebilen Reimage Plus Yazılımı'nı kullanmayı denemeniz gerekir. Bu, çoğu durumda, sorunun sistem bozulmasından kaynaklandığı yerlerde çalışır. Reimage Plus'ı tıklayarak buraya tıklayarak indirebilirsiniz.Yöntem 2: Masaüstü simgelerinin görünürlüğünü etkinleştirme
Varsayılan masaüstü simgeleriniz eksikse, bunları Ayarlar içinde görünür hale getirebilirsiniz. Aşağıdaki adımları takip et.
Cortana'yı kullanarak Ayarlar penceresini arayın ve arama sonuçlarından açın.
İç Ayarlar'da Kişiselleştirme'ye tıklayın. Bir sonraki pencereden, sol bölmeden Temalar sekmesini seçin.
Temalar sekmesinin sağ bölmesinde, Masaüstü simgeleri görünürlüğünü etkinleştirmek için ayarları açmak için Masaüstü simgesi ayarlarına tıklayın.
Masaüstünde göstermek istediğiniz simgeleri seçin ve daha sonra Apply and OK butonlarına tıklayın.
Yöntem # 3: Tablet Modunu Devre Dışı Bırakma
Tablet modu Windows 10 kullanıcıları için daha iyi bir dokunma deneyimi elde etmek için Windows 10'a entegre edildiğinden, bu modun simgelerden kaybolmasına neden olan kazayla etkinleştirmiş olabilirsiniz.
Ayarları tekrar açın ve sistem ayarlarını açmak için Sistem üzerine tıklayın. Sol bölmede Tablet moduna tıklayın ve sağ panelden tablet modunu (açıksa) kapatın .
Ayarlar penceresini kapatın ve masaüstü simgelerinizin görünür olup olmadığını kontrol edin.
PRO TIP: Sorun bilgisayarınız veya dizüstü bilgisayar / dizüstü bilgisayar ile yapılmışsa, depoları tarayabilen ve bozuk ve eksik dosyaları değiştirebilen Reimage Plus Yazılımı'nı kullanmayı denemeniz gerekir. Bu, çoğu durumda, sorunun sistem bozulmasından kaynaklandığı yerlerde çalışır. Reimage Plus'ı tıklayarak buraya tıklayarak indirebilirsiniz.