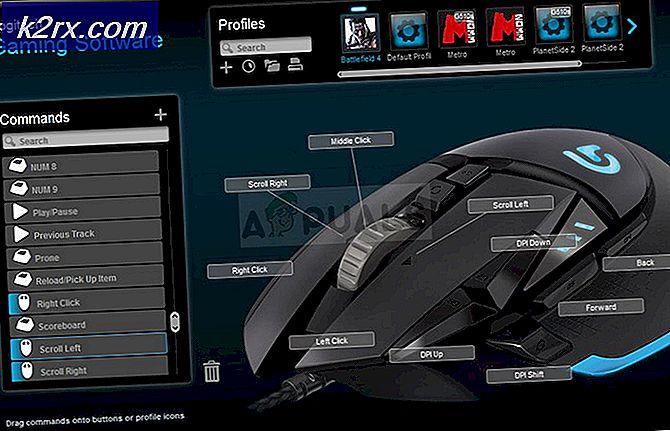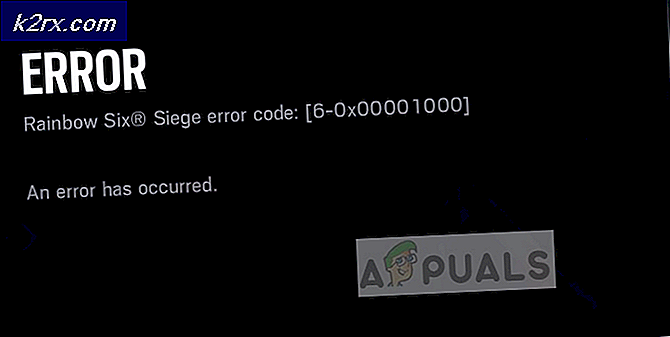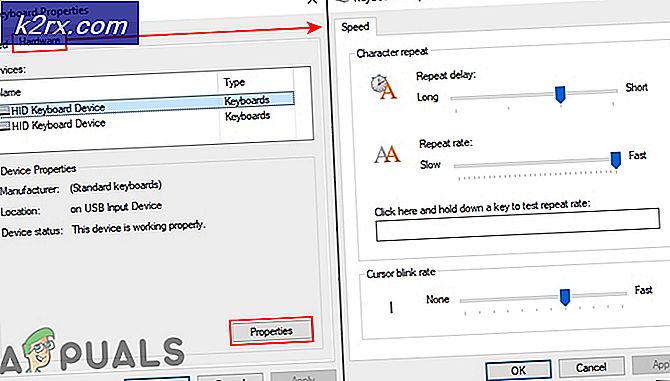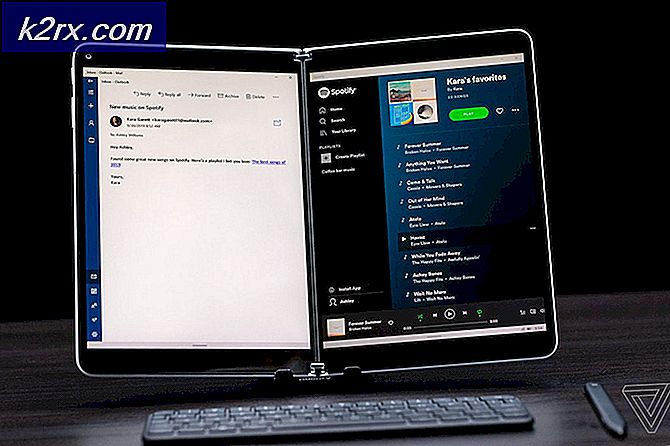Düzeltme: OneDrive, OneDrive Klasöründen Dosyaları Otomatik Olarak Silme
Sisteminizin sabit diskinde bozuk kesimler varsa veya hata veriyorsa OneDrive dosyalarınızı silmeye devam edebilir. Dahası, eski Windows ve OneDrive istemcisi de tartışılan hataya neden olabilir.
Kullanıcı, OneDrive'dan dosya sildiğine dair bir mesaj aldığında veya OneDrive'ı açıp dosyalarının eksik olduğunu gördüğünde sorunun bilgisini alır. Sorun, Windows PC'lerde ve Mac sistemlerinde bildiriliyor. OneDrive'ın hem Kişisel hem de İş / Office 365 sürümlerinin etkilendiği bildirildi.
Ayrı klasörlerde bazı örnekler olsa da, paylaşılan klasörlerde büyük bir darbe olduğu bildirildi. Kullanıcı tarafından OneDrive istemcisinde klasörlerin bulunduğu ancak klasörlerdeki dosyaların kaybolduğu ciddi hasar bildirildi. Ek olarak, sorun, sorunu önceden çözebilen kullanıcılar tarafından da bildirildi.
OneDrive'ın dosyalarınızı silmesini durduracak çözümlere geçmeden önce, sisteminizin tarih ve saati doğru. Dahası, iyi bir fikirdir. iç içe klasörlerden kaçının OneDrive'da, çünkü bazı kullanıcılar OneDrive'ın iç içe geçmiş klasörleri iyi işleyemediğini bildirdi. Ayrıca, OneDrive'ınızın bağlantısını kaldırın sorunlu olanlar hariç tüm bilgisayarlardan (sorun giderme işlemi sırasında).
1.Çözüm: Silinen Dosyalarınızı Geri Yükleyin
Sorun giderme işleminin ilk adımı, silinen dosyaları geri yüklemek olmalıdır. Dosyaları geri yüklemeyi denemek için aşağıda belirtilen adımları izleyin (bu işlem biraz yorucu olabilir):
- Destek olmak sisteminizin OneDrive'ında bulunan dosyalar Klasör güvenli bir yere (ancak OneDrive klasöründe değil).
- Sağ tık üzerinde OneDrive Sistem tepsisindeki simgesini ve ardından Yardım ve Ayarlar (gösterilen menünün altına yakın).
- Ardından, seçin Ayarlar ve şuraya gidin: Hesap sekmesi.
- Şimdi tıklayın Bu Bilgisayarın Bağlantısını Kaldır ve sonra onaylamak PC ile OneDrive arasındaki bağlantıyı kaldırmak için.
- Tekrar et aynı işlem, OneDrive hesabınızın kullanıldığı diğer tüm bilgisayarlarda.
- Şimdi, bağlantıyı kesmek tüm sistemleriniz internet ve çıkış Tüm bağlantılı sistemlerde OneDrive uygulaması (sistemin tepsisinden bile).
- Aç geridönüşüm kutusu ve OneDrive'ın silinen dosyalarının orada olup olmadığını kontrol edin. Dosyalar orada değilse, OneDrive web sitesini açın ve silinen dosyalar için Geri Dönüşüm Kutusu'nu kontrol edin. Silinen dosyalar bir paylaşılan klasör, sonra kontrol edin rSilinen dosyalar için klasörün sahibinin ecycle bin (sistem OneDrive klasörü ve OneDrive web). Silinen dosyalar orada bile değilse, o zaman bir veri kurtarma verilerinizi kurtarmak için uzman (mümkün olan en kısa sürede).
- Dosyalar sisteminizin Geri Dönüşüm Kutusunda bulunuyorsa, bu dosyaları seçin ve ardından üzerlerine sağ tıklayın. Sonra tıklayın Onarmak ve dosyaların OneDrive klasörünüze geri yüklenip yüklenmediğini kontrol edin (OneDrive uygulamasını açmayın, OneDrive klasörünü açmak için Dosya Gezgini'ni kullanın). daha iyi olacak bu dosyaları kopyala OneDrive dışında bir yere. Dosyaları Geri Dönüşüm Kutusundan Geri Yükleyemiyorsanız, şunu deneyin: dosyaları tek tek geri yükle ve bu sorunu çözmezse yapmanız gerekebilir kök OneDrive klasörünü yeniden adlandırın veya geri yükleyebilirsiniz (kes yapıştır) dosyaları başka bir konuma.
- Ardından, bir internet tarayıcısı (OneDrive hesabınızın kullanılmadığı başka bir bilgisayarda) ve OneDrive web sitesini açın.
- Sonra açın Geridönüşüm kutusu web sitesinin (tarayıcı penceresinin sol bölmesinde) ve silinen dosyaların olup olmadığını kontrol edin orada mevcut. Dosyalar orada mevcutsa, dosyaları seçin ve ardından Dosyaları geri yükle seçeneğine tıklayın. Durum çubuğu ilerleme göstermezse, geri dönüşüm kutusundaki dosyaların kaybolup kaybolmadığını / geri yüklenip kaybolmadığını kontrol edin.
- şimdi dosyaları karşılaştır etkilenen sistem ile web sürümü arasında (mümkünse). Klasörlerin orada olabileceğini unutmayın, ancak belki içi boş; bu nedenle, her bir klasörü açın ve dosyaları karşılaştırın.
- Ardından saklamak istediğiniz dosyaları indirin veya yedekleyin (böylece gerekli tüm dosyalarınız / verileriniz yeni sistemde olur).
- Şimdi, sil etkilenen bilgisayardaki ve OneDrive web'deki OneDrive klasöründeki dosyalar (bu önemlidir çünkü dosyalar silinmezse, aynı dosyanın birden fazla kopyası olabilir ve verileri / dosyaları veya sizleri sıralamak gerçekten zor olacaktır. OneDrive klasöründen tonlarca kopyayı silmeniz gerekebilir).
- Sonra yükle indirdiğiniz / yedek dosyalarınız / verileriniz OneDrive web'e.
- Bağlan etkilenen sistemi İnternet'e ve açın OneDrive uygulama.
- Sonra oturum aç kimlik bilgilerinizle uygulamaya ve umarım dosyalarınız başarıyla geri yüklenir.
OneDrive'ın Office 365 sürümünde dosya silme sorunuyla karşılaşıyorsanız, dosyalarınızı geri yüklemek için Dosya Geri Yükleme'yi kullanabilirsiniz. Ancak, yalnızca etkilenen / silinen dosyaları değil, diğer tüm dosyaları da geri yükleyeceğini unutmayın; bu nedenle, geri döndürmek istemediğiniz dosyaların bir yedeğini oluşturun.
- Başlatmak internet tarayıcısı ve gezinmek OneDrive web sitesine.
- Şimdi Office 365 kimlik bilgileriyle oturum açın (veya daha önce oturum açmışsanız, doğru hesabı kullandığınızdan emin olun) ve ardından Dişli / Ayarlar simgesine tıklayın.
- Şimdi menüden OneDrive'ınızı geri yükleyin'i seçin. Söz konusu seçenek gösterilmiyorsa, Seçenekler'i seçin ve ardından OneDrive'ınızı geri yükleyin.
- Şimdi tıklayın kimliginizi dogrulayin düğmesini tıklayın ve ardından kimliğinizi doğrulamak için talimatları izleyin.
- Ardından, Geri Yükleme Sayfasında, geri döndürmek istediğin tarih ve sonra kullanmak aktivite tablosu / feed -e gözden geçirmek geri almak istediğiniz son etkinlikler.
- Şimdi, aktiviteleri seçin geri dönmek istiyorsunuz ve ardından Onarmak buton.
- Sonra Bekle işlemin tamamlanması için ve umarım silinen dosyalarınız geri yüklenir./
2.Çözüm: Sisteminizin Sabit Diskini Kötü Sektörler için Kontrol Edin
Sabit diskiniz (veya bir telefon olması durumunda SD kartınız) arızalıysa veya bozuk sektörlere sahipse (çünkü değişiklikleri reddedebilir ve varsayılan dosya sistemine geri dönebilir), elinizdeki hatayla karşılaşabilirsiniz. Bu bağlamda, ChkDsk komutunu çalıştırmak sorunu çözebilir.
- Sisteminizde ChkDsk komutunu çalıştırın.
- Şimdi, OneDrive'ın iyi çalışıp çalışmadığını kontrol edin.
3. Çözüm: Sisteminizin Windows'u ve OneDrive İstemcisini En Son Sürüme Güncelleyin
Windows ve OneDrive, yeni özellikler eklemek ve bilinen hatalarını düzeltmek için düzenli olarak güncellenir. Windows'un eski bir sürümünü veya OneDrive istemcisini kullanıyorsanız OneDrive'ınız düzgün çalışmayabilir. Bu senaryoda, Windows ve OneDrive'ın güncellenmesi sorunu çözebilir.
- Bilgisayarınızın Windows sürümünü en son sürüme güncelleyin.
- Ardından Windows + Q açmak için tuşlar Windows Arama çubuğu ve ara Kontrol Paneli. Şimdi, aramanın getirdiği sonuçlarda, Kontrol Paneli.
- Şimdi aç Programı kaldır (Programlar altında) ve ardından OneDrive uygulaması.
- Ardından Değişiklik düğmesi ve içinde Office programlarınızı nasıl onarmak istersiniz? pencere, seç Çevrimiçi Onarım.
- Şimdi tıklayın Tamir etmek düğmesine ve ardından Çevrimiçi Onarım başlatmaya hazır penceresi, tıklayın Tamir etmek İşlemi başlatmak için düğmesine basın.
- OneDrive istemcisini ve Windows'u güncelledikten sonra, dosya silme sorununun çözülüp çözülmediğini kontrol edin.
4.Çözüm: Yeni Bir Kullanıcı Hesabı Oluşturun
Kullanıcı hesabınız bozuksa, tartışılan hatayla karşılaşabilirsiniz. Bu durumda, sisteminizde başka bir kullanıcı hesabı oluşturmak ve bu hesabı OneDrive ile eşitlemek için kullanmak sorunu çözebilir.
- Tüm bilgisayarlarınızın bağlantısını kesin Çözüm 1'de tartışıldığı gibi OneDrive'dan (1'den 4'e kadar olan adımlar).
- Başka bir yerel yönetici kullanıcı hesabı oluşturun ve OneDrive'ı başlatın.
- Şimdi, kimlik bilgilerinizi kullanın -e oturum aç OneDrive ve ardından dosya silme sorununun çözülüp çözülmediğini kontrol edin.
5.Çözüm: OneDrive İstemcisini Varsayılanlara Sıfırlayın
OneDrive istemciniz, bozuk bir yüklemeye sahipse dosyaları silebilir. Bu durumda, varsayılanlara sıfırlamak sorunu çözebilir. Ancak, senkronize edilecek verilere göre sıfırlama işleminin biraz zaman alabileceğini unutmayın.
- Aç OneDrive içindeki klasör Dosya Gezgini ve destek olmak verilerinizi / dosyalarınızı güvenli bir yere.
- Arama çubuğunu açmak için Windows + Q tuşlarına basın ve Komut İstemi yazın. Şimdi, sağ tıklayın Komut istemi (Windows Arama tarafından alınan sonuçlarda) ve seçin Yönetici olarak çalıştır.
- Sonra, yürütmek devamındaki:
% localappdata% \ Microsoft \ OneDrive \ onedrive.exe / sıfırlama
- Bu komut çalışmazsa, o zaman yürütmek devamındaki:
C: \ Program Dosyaları (x86) \ Microsoft OneDrive \ onedrive.exe / sıfırlama
- Şimdi, iki dakika bekleyin ve bu sırada sistem tepsisindeki OneDrive simgesine bir göz atın. Simge kaybolmaz ve ardından belirmezse, aşağıdakileri yürütün:
% localappdata% \ Microsoft \ OneDrive \ onedrive.exe
- şimdi yeniden senkronizasyon için bekle tüm verileri / dosyaları ve ardından OneDrive'ın iyi çalışıp çalışmadığını kontrol edin.
Sorun devam ederse, ya sisteminize temiz bir Windows yüklemesi gerçekleştirin ya da Başka bir bilgisayarda OneDrive. Sorun hala oradaysa, kullanmanız gerekebilir Uzaktan erişimli NAS depolama veya başka bir bulut depolama hizmeti (Google Drive, Dropbox vb.).