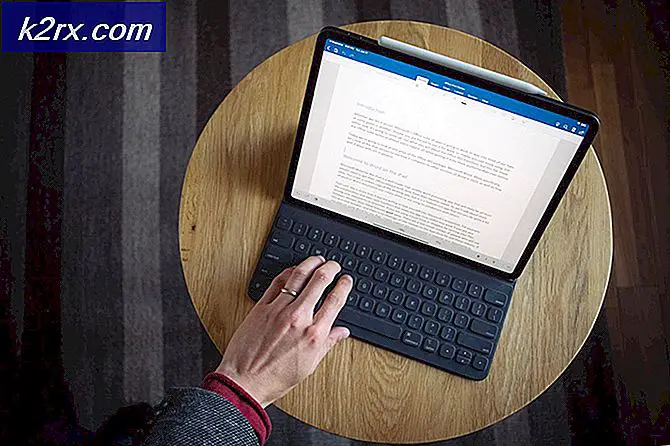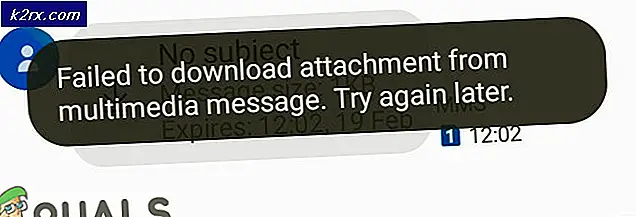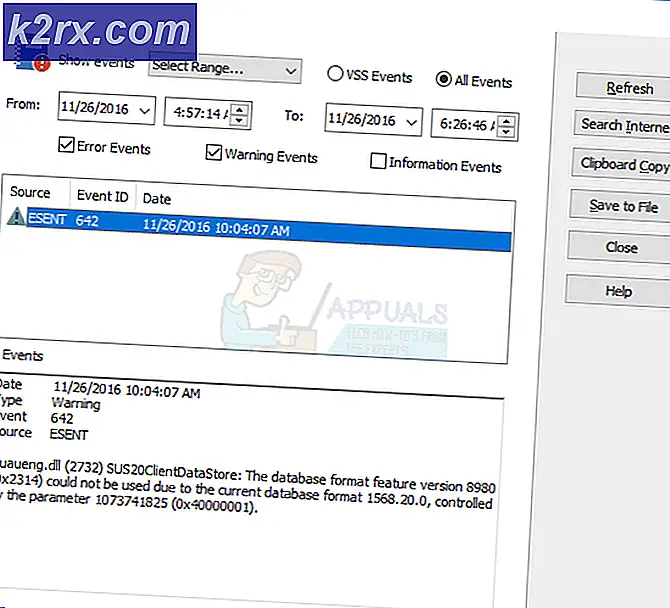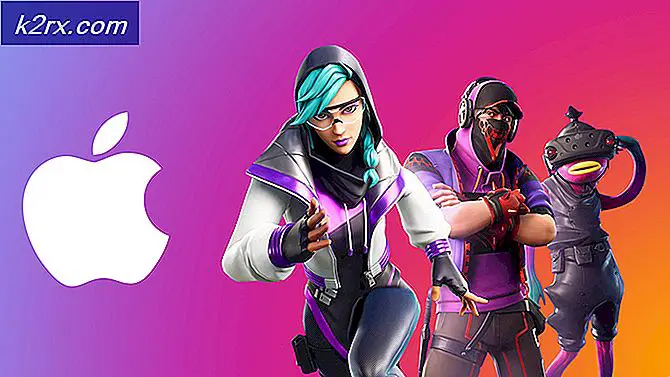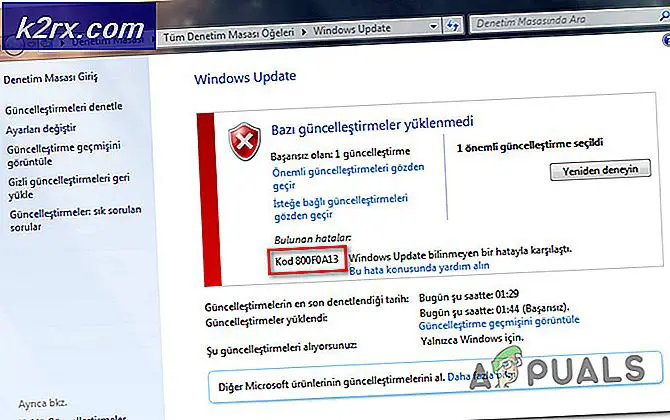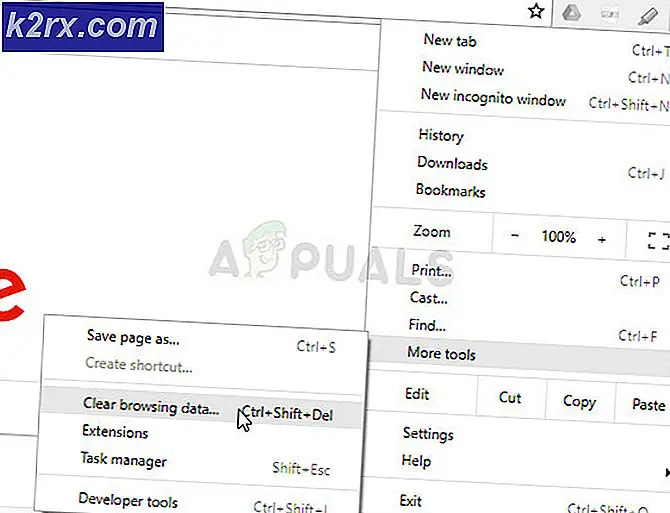Fix: Standart VGA Grafik Bağdaştırıcısı Sürücüsü Sorunları
Aygıt yöneticinizdeki Ekran bağdaştırıcıları kategorisinde Standart VGA Grafik Bağdaştırıcısı girişini görürseniz, grafik donanımınızın sürücüsünün düzgün yapılandırılmadığı veya bozuk olduğu anlamına gelir. Bu soruna en yaygın çözüm, sürücüyü güncellemektir.
Bu sorun özellikle yüklü bir grafik donanımına sahip olduğunuz (NVIDIA veya AMD gibi) bir durumda ortaya çıkar, ancak bilgisayarınız bunu doğru şekilde algılamaz ve yalnızca VGA grafik bağdaştırıcısı girişini görürsünüz.
Çözüm 1: Varsayılan Sürücüleri Yükleme
Sürücüyü indirerek güncellemeden önce, önce donanımın varsayılan sürücüsünü geri yüklemeyi deneyebiliriz.
- Windows + R tuşlarına basın, devmgmt yazın. diyalog kutusuna basın ve Enter tuşuna basın.
- Cihaz yöneticisindeyken, Ekran bağdaştırıcıları kategorisini genişletin. Bağdaştırıcıyı sağ tıklayın ve Kaldır'ı seçin.
- Ekran bağdaştırıcısı aygıt yöneticisinden kaybolur. Bu, cihazın başarıyla kaldırıldığı anlamına gelir.
- Herhangi bir boş alana sağ tıklayın ve Donanım değişikliklerini tara'yı seçin. Bilgisayarınız şimdi bağlı olan tüm donanımı tarayacak. Ekran donanımıyla karşılaştıktan sonra, varsayılan sürücüleri otomatik olarak yükler.
- Ekran adaptörleri kategorisini tekrar açın ve sürücünün başarıyla yüklenip yüklenmediğini kontrol edin.
- Şimdi seçeneğin ayarlarda olup olmadığını kontrol edebilirsiniz. Değilse, bilgisayarınızı yeniden başlatıp tekrar kontrol edin. İlk denemede algılamıyorsa, donanım değişikliklerini bir kereden fazla taramanız gerekebileceğini unutmayın.
Çözüm 2: Sürücüyü Güncelleme
Varsayılan sürücüyü yüklemek bir şey düzeltmezse, üreticinin web sitesinden en yeni olanı indirdikten sonra sürücüyü manuel olarak güncellemeyi deneyebiliriz. Sadece sürücüye özgü sürücüyü indirmeli ve en son indirmeyi yaptığınızdan emin olmalısınız. Daha sonra kolayca erişebileceğiniz erişilebilir bir konuma kaydedin.
- Bilgisayarınızı güvenli modda önyükleme hakkında makalemizin yönergelerini izleyin. Devam etmeden önce Antivirüs ve internet bağlantınızı devre dışı bıraktığınızdan emin olun.
- Güvenli modda önyüklendikten sonra, Windows tuşuna sağ tıklayın ve mevcut seçenekler listesinden Aygıt Yöneticisi'ni seçin.
Aygıt yöneticisini başlatmanın başka bir yolu, Çalıştır uygulamasını başlatmak ve devmgmt.msc yazarak Windows + R tuşlarına basmaktır.
- Bağdaştırıcıyı sağ tıklayın ve Sürücüyü Güncelle'yi seçin.
- Şimdi, sürücüyü manuel olarak mı yoksa otomatik olarak mı güncelleyeceğinizi soran yeni bir pencere açılacaktır. Sürücü yazılımı için bilgisayarıma gözat'ı seçin.
- Şimdi sürücüleri indirdiğiniz klasörlere göz atın. Bunu seçin ve Windows gerekli sürücüleri yükleyecektir. Bilgisayarınızı yeniden başlatın ve sorunun çözülüp çözülmediğini kontrol edin.
PRO TIP: Sorun bilgisayarınız veya dizüstü bilgisayar / dizüstü bilgisayar ile yapılmışsa, depoları tarayabilen ve bozuk ve eksik dosyaları değiştirebilen Reimage Plus Yazılımı'nı kullanmayı denemeniz gerekir. Bu, çoğu durumda, sorunun sistem bozulmasından kaynaklandığı yerlerde çalışır. Reimage Plus'ı tıklayarak buraya tıklayarak indirebilirsiniz.