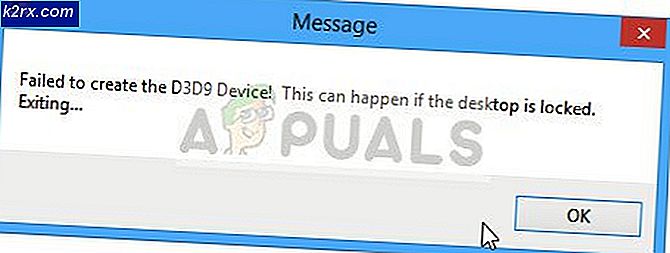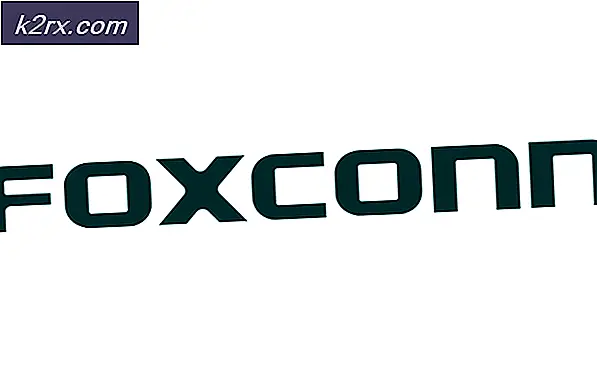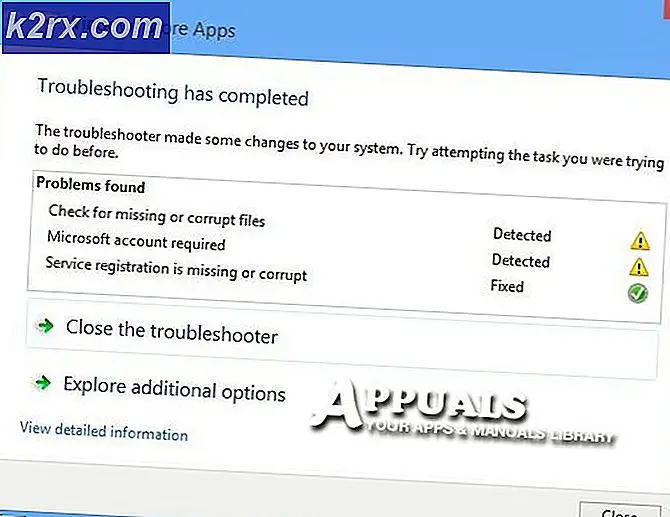Düzeltme: Stereo Mix çalışmıyor
Stereo Mix, kullanıcının bilgisayarınızın çıkardığı sesi kaydetmesini sağlayan bir seçenektir. Bu, masaüstü kayıt oturumlarında çok yararlı olabilir. Ancak, Stereo Mix'i kullanırken bir sorunla karşılaşabilirsiniz. Bazı kullanıcılar için, Stereo Mix tüm seçenekleri etkinleştirdikten sonra bile çalışmayabilir. Bazı durumlarda, kayıt sırasında Stereo Mix çubuğunun hareket ettiğini görebilir, ancak kayıtta hiç ses olmayacaktır. Diğer durumlarda, Stereo Mix çubuğunun hiç hareket etmediğini görebilirsiniz. Sorun hiç bir yerde görünmeyebilir, örneğin Stereo Mix'i problemin başlamasından bir gün önce başarılı bir şekilde kullanmış olabilirsiniz.
Stereo Mix'in çalışmayan sebebi ne yaşadığınıza bağlıdır. Sesi duyuyorsanız (Stereo Mix aslında sesi toplar) ancak kayıtta ses almıyorsanız, sorun uygulama veya ayarlarla olabilir. Diğer yandan, hiç bir ses duymuyorsanız, o zaman bilgisayarınız ses çıkışı vermediğinden sürücüler veya kablo bağlantınızla ilgili bir sorun var demektir. Sonuç olarak, bu büyük bir sorun değildir ve genellikle kötü ayarlardan veya sürücü sorunlarından kaynaklanır.
Yöntem 1: Varsayılan olarak Stereo Mix'i etkinleştir ve ayarla
Yaşadığınız sorun, Stereo Mix'in etkinleştirilmemesi olabilir. Stereo Mix'i birkaç gün önce etkinleştirmiş olsanız bile, Stereo Mix'in seçeneklerde etkin olup olmadığını kontrol etmeye değer. Bahsetmeye değer başka bir şey, Stereo Mix'in basitçe çalışması için yeterli olmamasıdır. Bir çok kullanıcı Stereo Mix'i etkinleştirir ve çalışacağını düşünür. Düzgün çalışması için Stereo Mix'in etkinleştirilmesi ve Varsayılan Aygıt olarak seçilmesi gerekir. Evet, birçok kullanıcı bu hatayı yapıyor.
Stereo Mix'i nasıl etkinleştirebileceğinizi ve varsayılan cihaz olarak nasıl seçebileceğinizi buradan öğrenebilirsiniz.
- Simge tepsisinden ses simgesini sağ tıklayın (sağ alt köşe)
- Kayıt Cihazları'nı seçin. Bu, Kayıt sekmesi seçiliyken Ses seçeneğini açmalıdır
- Ayarlarını değiştirmek için aşağıdaki Bir Kayıt cihazı seçin bölümündeki boş bir yere sağ tıklayın : alan ve seçenekleri engelli aygıtları görüntüle ve bağlantısı kesilmiş aygıtları görüntüle . Bu seçeneklerin yanında bir Onay işareti görmüyorsanız, seçeneği tıklayıp bu seçeneği açmanız yeterlidir.
- Tamamlandığında, listedeki Stereo Mix seçeneğini görebilmeniz gerekir. Stereo Mix seçeneğini sağ tıklayın ve Etkinleştir'i seçin.
- Şimdi, Stereo Mix'i varsayılan cihazınız yapma zamanı. Stereo Mix'i sağ tıklayın ve Varsayılan Cihaz Olarak Ayarla'yı seçin. Stereo Mix'i tekrar sağ tıklayın ve Varsayılan İletişim Cihazı Olarak Ayarla'yı seçin. Bir kez bittiğinde, Stereo Mix seçeneğinizin yanında yeşil bir onay işareti olmalıdır.
- Uygula'ya tıklayın ve Tamam'ı seçin
Bu senin için işi yapmalı
Yöntem 2: Mikrofonu Devre Dışı Bırakma
Bazı kullanıcılar için, Stereo Mix'i kullanırken Mikrofonun devre dışı bırakılması sorunu Stereo Mix ile çözer. Bu yüzden, Mikrofonu devre dışı bırakmak için aşağıdaki adımları izleyin.
Not: Devam etmeden önce, Stereo Mix'in etkin olduğundan ve varsayılan cihaz olarak ayarlandığından emin olun. Stereo Mix'inizi varsayılan aygıt olarak ayarlamak için yöntem 1'de verilen adımları izleyin.
- Simge tepsisinden ses simgesini sağ tıklayın (sağ alt köşe)
- Kayıt Cihazları'nı seçin. Bu, Kayıt sekmesi seçiliyken Ses seçeneğini açmalıdır
- Mikrofonunuzu sağ tıklayın ve Devre Dışı Bırak'ı seçin.
- Uygula'ya tıklayın ve Tamam'ı seçin
Şimdi sorunun çözülüp çözülmediğini kontrol edin.
Yöntem 3: Mic / ses düzeyini düzeltme
Bazen sorun, mikrofonunuzun oynatma cihazları seçeneklerinden kapatılmış olabilir. Sadece mikrofonun açılmaması sorunu çözecektir.
- Simge tepsisinden ses simgesini sağ tıklayın (sağ alt köşe)
- Oynatma Cihazları'nı seçin. Bu, Oynatma sekmesi seçiliyken Ses seçeneğini açmalıdır
- Varsayılan oynatma cihazınızı (hoparlörler) sağ tıklayın ve Özellikler'i seçin.
- Seviye sekmesini seçin
- Sesi ve mikrofonu aç. Sesi ayarlayabilir ve sorunu çözüp çözmediğini kontrol edebilirsiniz.
- Tamamlandığında, Uygula'yı tıklayın, ardından Tamam'ı seçin.
- Uygula'ya tıklayın ve tekrar Tamam'ı seçin
Şimdi Stereo Mix'i kullanmayı deneyin ve sorunun çözülüp çözülmediğine bakın.
Yöntem 4: bir HDMI ses aygıtı kullanmayın
Ses için bir HDMI bağlantı noktası / aygıtı veya başka bir dijital aygıt kullanmadığınızdan emin olun. Stereo mix'in çalışması için sesinizin ses kartından geçmesi ve HDMI kullanmanız ses kartınızı baypas edecektir. Bazen, HDMI cihazınız Stereo Mix'in çalışmasını engelleyen varsayılan cihaz olarak seçilebilir. Bu nedenle, hoparlörlerinizi (veya başka bir analog ses cihazını) varsayılan cihazınız olarak ayarlamak bu sorunu çözmelidir.
Hoparlörlerinizi varsayılan cihaz olarak ayarlamak için aşağıdaki adımları izleyin.
- Simge tepsisinden ses simgesini sağ tıklayın (sağ alt köşe)
- Oynatma Cihazları'nı seçin. Bu, Oynatma sekmesi seçiliyken Ses seçeneğini açmalıdır
- Sağdaki hoparlörleri (veya bağlamış olabileceğiniz başka bir ses cihazını) sağ tıklayın ve Varsayılan Aygıt Olarak Ayarla'yı seçin. Not: Herhangi bir ses cihazı görmüyorsanız, hoparlörlerinizi / kulaklığınızı ses çıkış bağlantı noktası üzerinden girin ve tekrar deneyin.
- Uygula'ya tıklayın ve Tamam'ı seçin
Bir kez bittiğinde, gitmek için iyi olmalısın.
Yöntem 5: Bu Aygıtı Dinle seçeneğinin işaretini kaldırın.
Birçok kullanıcı için sorunu çözen bir diğer seçenek, Bu cihazı dinle seçeneğidir. Mikrofonunuz için bu seçeneğin işaretinin kaldırılması, büyük olasılıkla işe yaramazsa çözüm olacaktır. İşte bu seçeneği bulmak ve işaretini kaldırmak için adımlar
- Simge tepsisinden ses simgesini sağ tıklayın (sağ alt köşe)
- Kayıt Cihazları'nı seçin. Bu, Kayıt sekmesi seçiliyken Ses seçeneğini açmalıdır
- Mikrofonunuzu sağ tıklayın ve Özellikler'i seçin.
- Dinle sekmesini seçin
- Bu cihazı dinle seçeneğinin işaretini kaldırın .
- Uygula'ya tıklayın ve özellikler penceresini kapatmak için Tamam'ı seçin.
- Uygula'ya tıklayın ve onaylamak için tekrar Tamam'ı seçin.
Tamamlandığında, Stereo Mix'in çalışıp çalışmadığını kontrol edin. Bu problemi çözmezse, kayıt cihazları listesinde (Stereo Mix hariç) görünen tüm cihazlar için bu adımları gerçekleştirmeye çalışın ve tekrar deneyin.
Yöntem 6: Realtek Ses Gelişmiş Ayarları
Realtek Audio kullanıyorsanız ve bir masaüstü bilgisayardaysanız, sorun Realtek Audio ayarlarında olabilir. Stereo Mix sorununu, bilgisayarın önündeki ses jakını kullanarak ön çözüm yerine çözmeyi başaran birkaç kullanıcı var. Ön ses jakını kullanıyorsanız, bu sorunla karşılaşabilirsiniz. Bu nedenle, arkadaki ses jakına bağlanmayı deneyin ve sorunu çözerse, aşağıdaki adımları deneyin. Burada verilen adımlar ses cihazının ön uç jakını kullanmanıza izin verecek ayarları değiştirecektir. Arka ses jakını kullanırken herhangi bir sorun yaşamadığınız takdirde, adımları atlayabilirsiniz.
- Realtek Audio Manager'ı ikon tepsisinden çift tıklayın (sağ alt köşede)
- Sağ üst köşedeki Cihaz gelişmiş ayarları'nı tıklayın.
- Oynatma Aygıtı bölümünden bir ön kulaklığın takılı olduğu durumlarda, arka çıkış aygıtının sesini kapatma seçeneğinin işaretini kaldırın .
- Tamam'ı tıklayın
Gitmek için iyi olmalısın.
Yöntem 7: Ses sürücüsünü güncelle / yeniden yükle
Sorun ses sürücüleri ile de olabilir. Sürücüler güncel olmayabilir (bir süredir güncellemediyseniz) veya sürücü bozulmuş olabilir. Sürücülerin basitçe güncellenmesi ve / veya yeniden yüklenmesi sizin için sorunu çözecektir.
Sürücüyü güncelle
Sürücülerin güncellenmesi çok kolaydır. Ses sürücülerinin güncellenmiş bir sürümü için otomatik olarak arama yapabilir veya sürücünün en son sürümünü indirmek için ses kartı üreticisinin web sitesini ziyaret edebilirsiniz. Her iki yöntem için adımlar aşağıda verilmiştir.
- Windows tuşunu basılı tutun ve R tuşuna basın.
- Devmgmt.msc yazın ve Enter'a basın
- Ses, video ve oyun kontrol cihazlarını bulun ve çift tıklayın
- Ses kartı sürücünüzü sağ tıklayın ve Sürücü Yazılımını Güncelle'yi seçin.
- Güncelleştirilmiş sürücü yazılımı için Otomatik olarak arama seçeneğini belirleyin ve Windows'un işlemi bitirmesini bekleyin. Windows güncellenmiş sürümü buluyorsa, ekrandaki talimatları izleyin. Aksi halde devam et
- Güncelleme sürücüsü penceresini kapat
- Ses kartı sürücünüzü çift tıklayın
- Sürücü sekmesini seçin ve açık tutun. Hat Sürücüsü sürümünde, yüklediğiniz sürücü sürümünü görebilmeniz gerekir. Bu daha sonra kullanılacaktır
- Bir tarayıcı açın ve ses kartı üreticilerinin web sitesine gidin
- Ses kartınız için en son sürücüleri arayın
En son sürümün bilgisayarınızda yüklü olandan daha yüksek olup olmadığını kontrol edin. En son sürüme sahip değilseniz, sürücüyü web sitesinden indirin ve talimatlarını uygulayın. Muhtemelen bir çalıştırılabilir dosya olacaktır ve indirilen dosyanın çift tıklanması kurulum sihirbazını açacaktır. Ekrandaki talimatları takip edebilirsiniz.
Bir kez bittiğinde, sürücüleriniz güncel olmalıdır. Ancak, sürücünün en son sürümüne sahipseniz ve sürücülerinizi yakın zamanda güncelleştirdiyseniz, sorun sürücünün en son sürümüyle ilgili olabilir. Bu durumda, aşağıdaki adımları uygulayarak sürücünün önceki sürümüne geri dönebilirsiniz (ayrıca, adımları atlayabilir ve sürücüyü yeniden yüklemek için Kaldırma bölümüne gidebilirsiniz).
- Windows tuşunu basılı tutun ve R tuşuna basın.
- Devmgmt.msc yazın ve Enter'a basın
- Ses, video ve oyun kontrol cihazlarını bulun ve çift tıklayın
- Ses kartı sürücünüzü çift tıklayın
- Sürücü sekmesini seçin ve açık tutun.
- Sürücüyü Geri Al düğmesine tıklayın ve ekrandaki talimatları izleyin. Bu seçenek grileşirse, Kaldır bölümüne gidin. Öte yandan, roll back başarılı olduysa yeniden başlatıp sorunu çözüp çözmediğini kontrol edin.
Kaldırma
Son çare, sürücüyü kaldırmak ve yeniden başlatmak için Windows sizin için uyumlu bir sürücü sürümü yüklemektir. Bu genellikle sorun, bozuk sürücü veya uyumsuz bir sürücüden kaynaklanıyorsa sorunu çözmektedir.
- Windows tuşunu basılı tutun ve R tuşuna basın.
- Devmgmt.msc yazın ve Enter'a basın
- Ses, video ve oyun kontrol cihazlarını bulun ve çift tıklayın
- Ses kartı sürücünüzü sağ tıklayın
- Kaldır'ı seçin ve ek istemleri onaylayın
Tamamlandığında, yeniden başlatın. Windows, bir sonraki açılışta sizin için sürücüyü otomatik olarak yükleyecektir. Bu nedenle, Stereo Mix'i çalıştırmayı deneyin ve daha yeni sürücü sürümünün sorunu çözüp çözmediğini kontrol edin.
PRO TIP: Sorun bilgisayarınız veya dizüstü bilgisayar / dizüstü bilgisayar ile yapılmışsa, depoları tarayabilen ve bozuk ve eksik dosyaları değiştirebilen Reimage Plus Yazılımı'nı kullanmayı denemeniz gerekir. Bu, çoğu durumda, sorunun sistem bozulmasından kaynaklandığı yerlerde çalışır. Reimage Plus'ı tıklayarak buraya tıklayarak indirebilirsiniz.