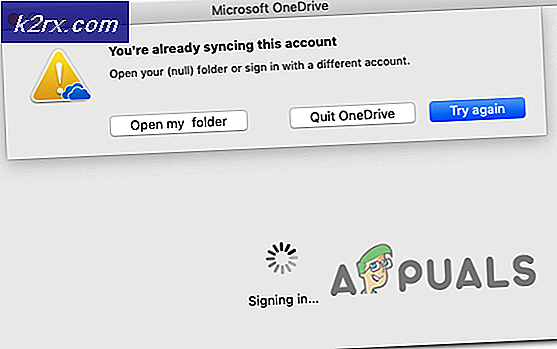Düzelt: Bu dosyalar açılamıyor
Bazı Windows kullanıcıları, bir dosyaya tıkladıklarında aşağıdaki Windows Güvenlik mesajını aldıklarını bildirir : Bu dosyalar açılamaz. İnternet güvenlik ayarlarınız bir veya daha fazla dosyanın açılmasını engelledi. Genellikle, bu tür bir sorun, kullanıcının açmaya çalıştığı her bir yürütülebilir dosya için olur. Ancak, bazı kullanıcılar bu hatayı, açmaya çalıştıkları her dosya türüyle karşılaştıklarını, diğerlerinin ise yalnızca birkaç uygulama başlatıcısıyla karşılaştığı problemle karşılaştıklarını bildirmektedir. Bu sorun, Windows 7 ve Windows 8'de oldukça yaygındır (Windows 10'da bazı bildirilen olaylar olmasına rağmen).
Bu dosyalarin açiklanmasini tetikleyecek nedenler açik degil hatalar çesitlidir ve birkaç yerden kaynaklanabilir. Sorunu araştırarak, bu dosyaları tetikleyemeyen en yaygın suçlularla bir liste derledik.
- Kullanıcı, internet üzerinden IE'nin indirme denetleyicisi tarafından otomatik olarak engellenen bir dosyayı indirdi - bu durumda çözüm, Özellikler menüsünden engelini kaldırmaktır.
- Yürütülebilir bir Windows korsan koruma özelliği tarafından engellenir - bu durumda, çoğu kullanıcı, yürütülebilir dosyanın adını değiştirerek hatayı önlemeyi başardı.
- Bir Kullanıcı Hesabı Denetimi ayarı, işletim sisteminin güvensiz bir uygulama veya dosya olarak belirlediği şeyin açılmasını engeller - bu, Internet Güvenlik Seçenekleri'ni gevşeterek veya Yükseltilmiş Komut İstemi'nde komut dizisini zorlayarak çözülebilir.
- Hata bir Internet Explorer ayarından kaynaklanır - nedeni buysa, Internet Explorer ayarlarını sıfırlayarak sorun giderilebilir.
- Sorun bir glitched Windows hesap profilinden kaynaklanıyor - bu durumda, çözüm yeni bir yönetici hesabı oluşturmak ve bunu kullanmak veya normal hesabınıza yeni Internet Ayarları anahtarını içe aktarmak ve eskisini kullanmaya devam etmektir.
Bu dosyalar ile uğraşırken hata açılamıyorsa, benzer bir durumda bulunan diğer kullanıcıların sorunu çözmek için kullandıkları düzeltmelerden oluşan bir koleksiyon hazırladık. Özel durumunuzdaki sorunu çözen bir yöntemle karşılaşıncaya kadar lütfen her düzeltmeyi uygulayın. Hadi başlayalım!
Yöntem 1: dosyayı, özellikler menüsünden engelle
Bu sorunun ortaya çıkmasının en yaygın nedeni, özellikler menüsünde engellenen bir özelliktir. Yalnızca bu dosyaları alıyorsanız, birkaç yürütülebilir dosyayla hata açılamıyorsa, engellendikleri için açmayı reddetmeleri olasıdır. Bu, genellikle bir yürütülebilir dosyayı internet üzerinden kopyalarsanız veya bir bilgisayardan diğerine aktarırsanız gerçekleşir.
Neyse ki, her bir engellenen dosyadaki özellikleri kolayca değiştirebilirsiniz, böylece bu dosyalar açılma hatası olmadan açabilirsiniz. İşte bunun nasıl yapılacağı konusunda hızlı bir kılavuz:
- Bu dosyaların görüntülendiği dosyanın konumuna gelin, açılan dosyalar açılamıyor, üzerine sağ tıklayın ve Özellikler'i seçin.
- Özellikler penceresinde, Genel sekmesine gidin ve Engellemeyi Kaldır düğmesini tıklatın veya Engellemeyle ilişkili kutunun işaretlendiğinden emin olun (Windows sürümünüze bağlı olarak).
- Dosya engellemeden sonra, değişikliklerinizi onaylamak için Uygula'ya basın, ardından özellikler penceresini kapatın ve dosyaya çift tıklayın. Bu dosyalar açılma hatası olmadan açabilirsiniz.
Dosya zaten engellenmişse veya bu sorunu tüm çalıştırılabilir sürümlerle karşılıyorsanız, aşağıdaki yönteme geçin.
Yöntem 2: Yürütülebilir dosyanın adını değiştir
Dosyaların engellendiğini (ve yapılmadığını) kontrol etmek için Yöntem 1'i kullandıysanız, bazı Windows sürümlerinin kullandığı temel bir koruma mekanizmasının kurbanı olabilirsiniz. Bu, korsan yazılımın erişimini sınırlamak için bir koruma mekanizması olarak ifade edildi, ancak genellikle bağımsız geliştiriciler tarafından oluşturulan ücretsiz uygulamalar ile sorunların yaratılmasıyla sonuçlanır.
Bu teoriyi test etmek için, yürütülebilir dosyayı sağ tıklayın, Yeniden adlandır'ı seçin ve farklı bir genel isim verin. Yürütülebilir dosyayı yeniden adlandırdıktan sonra değişikliklerinizi kaydedin ve yürütülebilir dosyayı tekrar açın. Bu dosyalar açılma hatası olmadan açabilmeniz gerekir. Hala aynı sorunla uğraşıyorsanız, Yöntem 3'e geçin.
Yöntem 3: Güvenli olmayan dosyalara Internet özellikleri aracılığıyla izin verme
İnternet ayarlarınıza bağlı olarak, işletim sisteminiz tarafından güvensiz olarak değerlendirilen uygulamaları açmanıza izin vermeyebilecek farklı güvenlik seviyelerine sahip olabilirsiniz. Bu dosyaları alırken, güvenli olduğunu düşündüğünüz bir yürütülebilir dosyayı açarken hata açılamıyorsa, güvenli olmayan uygulamalar için Güvenlik düzeyini düşürebilirsiniz, böylece Windows Güvenlik istemcisi artık görünmeyecektir.
Ancak, hangi rotayı indirip bilgisayarınıza açtığınıza dikkat etmiyorsanız, bu rotayı sürdürmenin sisteminizi diğer güvenlik saldırılarına açık bırakacağını unutmayın. Güvenli olmayan olarak değerlendirilen uygulamalara ve dosyalara izin vermek için güvenlik ayarlarının nasıl azaltılacağı konusunda hızlı bir kılavuz:
- Çalıştır kutusunu açmak için Windows tuşu + R tuşlarına basın. Ardından, inetcpl.cpl yazın ve Internet Seçenekleri'ni açmak için Enter tuşuna basın.
- İnternet Özellikleri Penceresinde Güvenlik sekmesine gidin ve Özel Düzey düğmesine tıklayın.
- Bir sonraki pencerede Ayarlar listesinde aşağı doğru ilerleyin ve Uygulamaları başlatmak için Güvenli olmayan dosyaları ve Sorgulama ile ilişkili açılır menüyü değiştirin. Not: Yürütülebilir bir hatayla karşılaşıyorsanız, XPS belgeleri, İzin Verme Dosyaları, Dosya İndirme ve Yazı Tipi İndirme ile aynı şeyi yapabilirsiniz.
- İnternet Özellikleri ekranını kapatın ve bilgisayarınızı yeniden başlatın. Bir sonraki başlangıçta, bu dosyaları görüntüleyen dosyayı açın açılamıyor hatası. Artık bunu yapmakta sorun yok.
Hala karşılaşıyorsanız, bazı dosyaları açarken bu dosyalar açılamıyor, Yöntem 4'e geçin.
Yöntem 4: Yükseltilmiş bir komut istemi aracılığıyla güvenli olmayan dosyalara izin verme
En son Windows sürümlerinde, son kullanıcının sistem güvenliğini tehlikeye atabilecek bir uygulama yüklemesini zorlaştıran koruma mekanizması vardır. Bununla birlikte, sistem kusurludur ve kullanılmakta olan güvenli uygulamaları engelleyebilir. Bu sorunun üstesinden gelmenin bir yolu, Yükseltilmiş Bir Komut İstemi aracılığıyla basit bir Kayıt Cihazı hackinin kullanılmasını kullanmaktır. İşte bu komutları açmak için bir Komut İstemi'nde birkaç komutun nasıl kullanılacağına ilişkin hızlı bir kılavuzdur.
- Windows tuşu + R tuşlarına basarak bir Çalıştır kutusunu açın. Ardından, çalışma kutusuna cmd yazın ve Yükseltmek için Ctrl + ÜstKrktr + Enter tuşlarına basın ve Yükseltilmiş Komut İstemi açmak için UAC komut isteminde Evet'i tıklatın .
- Yükseltilmiş Komut İstemi'nde, sırayla aşağıdaki komutları ekleyin ve her birinin ardından Enter tuşuna basın:
reg "HKCU \ Software \ Microsoft \ Windows \ CurrentVersion \ Policies \ Associations" / v "DefaultFileTypeRisk" / t REG_DWORD / d "1808" / f reg "HKCU \ Software \ Microsoft \ Windows \ CurrentVersion \ Policies \ Attachments" ekleyin v "SaveZoneInformation" / t REG_DWORD / d "1" / f
- Her iki komut da kaydedildikten sonra Yükseltilmiş Komut İstemi'ni kapatın ve bilgisayarınızı yeniden başlatın. Bir sonraki başlangıçta, daha önce bu dosyaları görüntüleyen bir dosyayı açın. Hata olmadan açabilmelisiniz.
Hala görüyorsanız, belirli uygulamaları açmaya çalıştığınızda bu dosyalar açılamıyor, aşağıdaki yönteme geçin.
Yöntem 5: Internet Explorer'ı sıfırlama
Bazı kullanıcılar belirttiğinden, bu sorun Internet tarayıcısı tarafından varsayılan tarayıcı olarak kullanılıyorsa da kaynaklanabilir. Benzer bir durumdaki kullanıcılar nihayet çözmeyi başardılar. Bu dosyalar IE'nin ayarlarını sıfırlayarak açılamadı.
PRO TIP: Sorun bilgisayarınız veya dizüstü bilgisayar / dizüstü bilgisayar ile yapılmışsa, depoları tarayabilen ve bozuk ve eksik dosyaları değiştirebilen Reimage Plus Yazılımı'nı kullanmayı denemeniz gerekir. Bu, çoğu durumda, sorunun sistem bozulmasından kaynaklandığı yerlerde çalışır. Reimage Plus'ı tıklayarak buraya tıklayarak indirebilirsiniz.Internet Explorer ayarlarınızı nasıl sıfırlayacağınız hakkında hızlı bir kılavuz:
- Internet Explorer'ı açın ve araçlar düğmesine tıklayın (sağ üst köşedeki dişli çark simgesi).
- Araçlar menüsünden İnternet seçeneklerine tıklayın.
- İnternet Seçenekleri penceresinde, Gelişmiş sekmesine gidin ve Sıfırla düğmesine tıklayın.
- Kişisel ayarlarınızı (ana sayfa, şifreler, çerezler) korumak istiyorsanız, Kişisel ayarları sil seçeneğinin işaretini kaldırın ve Sıfırla düğmesine tıklayın.
- Internet Explorer ayarları sıfırlandıktan sonra, bilgisayarınızı yeniden başlatın ve dosyaları olmadan açıp açamayacağınızı görün. Bu dosyalar bir sonraki yeniden başlatmada açılamıyor .
Not: Bu prosedürü tekrarlamak ve herhangi bir değişiklik görmüyorsanız kişisel ayarlarınızı silmek bir çekim olabilir.
Hala bu dosyalar ile mücadele ediyorsanız, açılamayan hatalar, Yöntem 6'ya geçin .
Yöntem 6: Yeni bir yönetici hesabından Internet Ayarları anahtarını içe aktarma
Görünüşe göre, Bu dosyalar açılamıyor hatası da Internet Ayarları'nın Kayıt Defteri anahtarları içindeki bozulmaya bağlanabilir. Aynı türde bir hatayla mücadele eden bazı kullanıcılar, yeni bir kullanıcı yöneticisi hesabı oluşturarak, İnternet ayarları anahtarını dışa aktararak ve aynı anahtarı normal hesaplarına geri aktararak sorunu çözmeyi başardı.
Yeni bir yönetici hesabından İnternet Ayarları anahtarını içe aktarma hakkında hızlı bir kılavuz:
- Yeni bir Çalıştır kutusunu açmak için Windows tuşu + R tuşlarına basın. Sonra netplwiz yazın ve Gelişmiş Kullanıcı Hesapları penceresini açmak için Enter tuşuna basın.
- Kullanıcı Hesapları penceresinde Kullanıcı menüsüne gidin ve Ekle düğmesine tıklayın .
- Microsoft Hesabı olmadan Oturum Aç'ı seçin, ardından Yerel Hesap'a tıklayın ve yeni bir kullanıcı hesabı oluşturmak için ekrandaki komutları izleyin.
- Ardından, Kullanıcı Hesapları penceresine dönün, yeni oluşturulmuş hesabı seçin ve Özellikler düğmesini tıklayın.
- Yeni oluşturulan kullanıcı hesabının Özellikler penceresinde, Grup Üyeliğine gidin ve Yöneticiler grubuna taşıyın. Değişiklikleri kaydetmek için Apply tuşuna basmayı unutmayın.
- Başka bir Çalıştır kutusunu açmak için Windows tuşu + R tuşlarına basın. Sonra regedit yazın ve Kayıt Defteri Düzenleyicisi'ni açmak için Enter'a basın.
- Kayıt Defteri Düzenleyicisi'nde, aşağıdaki anahtara gidin: HKEY_CURRENT_USER \ Software \ Microsoft \ Windows \ CurrentVersion \ Internet Settings
- İnternet Ayarları'nı sağ tıklayın ve Dışa Aktar'ı seçin.
- İnternet Ayarlarının .reg dosyasını depolamak için kolay erişim seçin ve Kaydet'e basın .
- Kayıt Defteri Düzenleyicisi'ni kapatın ve yeni oluşturulan kullanıcı hesabından çıkış yapın, ardından eski dosyanıza giriş yapın ( Bu dosyalar yaşanmakta olan hata açılamıyor ).
- Başka bir Çalıştır kutusunu açmak için Windows tuşu + R tuşlarına basın. Sonra regedit yazın ve Kayıt Defteri Düzenleyicisi'ni açmak için Enter'a basın. Ardından, sağ tıklayıp Sil'i seçerek HKEY_CURRENT_USER \ Software \ Microsoft \ Windows \ CurrentVersion \ Internet Ayarları'na gidin ve tüm Internet Ayarları anahtarını kaldırın.
- İnternet Ayarları anahtarı silindikten sonra, daha önce eski hesaptan anahtarını verdiğiniz yere gidin ve üzerine çift tıklayın. UAC isteminde Evet'e basın ve onaylamak için tekrar Evet'e tıklayın.
- Dışa aktarılan anahtar çalıştırıldıktan sonra Kayıt Defteri Düzenleyicisi'ni kapatın ve bilgisayarınızı yeniden başlatın. Bir sonraki başlangıçta, dosyaları bu dosyalar olmadan çalıştırabiliyorsanız, Bu dosyalar açılamaz .
Hala aynı hatayla mücadele ediyorsanız, son yönteme geçin.
Yöntem 7: bir sistem geri yükleme noktası kullanma
Yukarıdaki tüm yöntemlerin bir büstü olduğu kanıtlanırsa, temiz bir Windows yüklemesini veya sıfırlamasını düşünmeye başlamadan önce bir tane daha çekiminiz olur. Sistem Geri Yükleme, bilgisayarınızı zamanında bir önceki duruma geri yüklemenizi sağlayan yerleşik bir Windows mekanizmasıdır.
Bu dosyaları yalnızca son zamanlarda açılma hatası almaya başlamışsanız, bilgisayarınızı ilk kez sağlıklı bir duruma geri yüklemek için sorun oluşmadan önce tarihli bir sistem geri yükleme noktası kullanabilirsiniz.
Bu dosyalar etrafında dolaşmak için bir Sistem Geri Yükleme noktasını kullanma hakkında hızlı bir kılavuz: Bu dosyalar açılamadı hatası:
- Çalıştır kutusunu açmak için Windows tuşu + R tuşlarına basın. Ardından, rstrui yazıp Sistem Geri Yükleme sihirbazını açmak için Enter tuşuna basın.
- Sistem Geri Yükleme penceresinde, ilk istemde İleri'yi tıklatın, ardından tüm resmi Sistem geri yükleme noktaları ile birlikte tam resmi elde etmek için Diğer geri yükleme noktalarını göster ile ilişkili kutuyu işaretleyin.
- İlk kez karşılaşmaya başladığınızdan önceki tarihli bir geri yükleme noktası seçin. Belirli dosyalar açıldığında bu dosyalar açılamıyor, daha sonra devam etmek için İleri'ye basın.
- Her şey hazır olduğunda, geri yükleme işlemini başlatmak için Son'a tıklayın. Bu işlemin sonunda, PC'niz yeniden başlatılacak ve eski durum bir sonraki başlangıçta yeniden başlatılacaktır. Daha sonra bu dosyalar açılamayan hatalar olmadan yürütülebilir dosyaları ve diğer dosya türlerini açabilmeniz gerekir .
PRO TIP: Sorun bilgisayarınız veya dizüstü bilgisayar / dizüstü bilgisayar ile yapılmışsa, depoları tarayabilen ve bozuk ve eksik dosyaları değiştirebilen Reimage Plus Yazılımı'nı kullanmayı denemeniz gerekir. Bu, çoğu durumda, sorunun sistem bozulmasından kaynaklandığı yerlerde çalışır. Reimage Plus'ı tıklayarak buraya tıklayarak indirebilirsiniz.