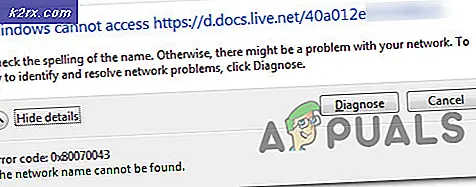Düzeltme: Windows 7 Güncelleştirmeleri İndirilmiyor
Windows 7 eski bir işletim sistemi olmasına rağmen, birçok kişi hala bilgisayarlarında kalmayı tercih ediyor ve Windows 7'nin tasarlandığı şekilde yeni işletim sistemlerini yüklemekten kaçınıyor. Ancak, yıllar geçtikçe, Windows 7 için güncelleştirmelerin edinilmesi daha zordur ve Microsoft, olması gerektiği gibi işletim sistemine yeterince dikkat etmemektedir.
Windows 7 güncellemeleri düzgün indirilmiyorsa, düzeltmek için aşağıdaki makalede bulunan yöntemleri izlemeniz gerekir. Normal güncelleme sorunu, indirme güncellemeleri penceresinin sadece% 0'a indirilmesidir. Hadi bunu düzeltmeye çalışalım.
Çözüm 1: Yükleme için Gerekli Önkoşulları İndirin
Windows 7 güncelleştirme işleminin Internet Explorer 11 ve .NET 4.6.1 gibi önkoşulların indirilmesi ve yüklenmesiyle hazırlanmasına gereksinim vardır. Güncelleme süreci bazen bu araçlar olmadan başarılı olur, ancak her şeyin gerektiği gibi gittiğinden emin olmak için, bu araçları indirmek bir zorunluluktur.
Ayrıca, tam olarak güncellenmesi gereken Microsoft .NET Framework yüklemenizin bütünlüğünü güncellemek ve doğrulamak da önemlidir. PC'nizde en son sürüme sahip olsanız bile, bütünlüğünü sınamanız ve gerekiyorsa onarmanız gerekir.
Microsoft .NET Framework'ün en son sürümünü indirmek için bu bağlantıya gidin ve kırmızı indirme düğmesine tıklayın. İndirme işlemi tamamlandıktan sonra indirdiğiniz dosyayı bulun ve çalıştırın. İnternete sürekli erişiminizin olması gerektiğini unutmayın.
- En son sürümü yükledikten sonra, bütünlüğünü kontrol etme zamanı. Klavyenizde, Çalıştır iletişim kutusunu açmak için Windows Tuşu + R tuş bileşimini kullanın.
- Denetim Masası'nı yazın ve açmak için Tamam'ı tıklatın.
- Bir Programı Kaldır seçeneğini tıklayın ve Windows özelliklerini aç veya kapat'ı tıklayın. .NET Framework 4.6.1 girdisini bulup etkinleştirildiğinden emin olun.
- .NET Framework 4.6.1'in yanındaki onay kutusu etkin değilse, kutuyu tıklatarak etkinleştirin. Windows Feature penceresini kapatmak ve bilgisayarı yeniden başlatmak için Tamam'a tıklayın.
- .Net Framework 4.6.1 zaten etkinse, kutuyu temizleyerek ve bilgisayarı yeniden başlatarak .Net Framework'ü onarabilirsiniz. Bilgisayar yeniden başlatıldıktan sonra .Net Framework'ü yeniden etkinleştirin ve bilgisayarı yeniden başlatın.
Windows 7'ye güncellemeleri indirip yükleyebilmeniz için bilgisayarınızda Internet Explorer 11'in yüklü olması da önemlidir. Bunu yapmak için aşağıdaki talimatları izleyin.
- Bu bağlantıya gidin ve indirmek istediğiniz Internet Explorer 11 sürümünü seçin. Şu anda yüklü olan Windows 7 türüne bağlı olarak Internet Explorer 11'i (32 veya 64 bit) seçmek için en yaygın seçim.
- İleri'yi tıklayın ve yükleyici dosyasını bilgisayarınıza indirin. İndirilenler klasöründe bulun veya tarayıcı indirme geçmişinde tıkla ve başarılı bir şekilde yüklemek için ekrandaki talimatları takip et.
- Windows 7'yi başarıyla güncelleyip güncelleyemediğinizi kontrol edin.
Çözüm 2: Güncelleştirmeleri El İle Karşıdan Yükleme ve Yükleme
Windows'un, hatayı atmayı bırakmasını beklemek yerine, sorunu kendiniz denemek ve çözmek için her zaman iyi bir seçimdir. El ile yapılan güncellemeler genellikle işlem otomatik olarak gerçekleştirilmediğinden hatalara daha az eğilimlidir. Kurulum süreci biraz daha karmaşık ama hiçbir şey çok zor değil ve tamamen güncellenmiş bir PC ile sonuçlanacaksınız.
- Bu sayfaya gidin ve Windows 7 sürümünüz için en yeni Hizmet Yığını Güncelleştirmesi'ni bulun. Geçerli sürüm kalın gösterilecektir. Temmuz 2016 Rollup'u indirip yüklemeden önce Servis Yığını Güncellemesini yüklemeniz gerekir.
- Bu güncellemeler, bilgisayarınızda güncellemeler için bitmeyen aramalardan kaçınmak istiyorsanız, bu güncellemeler Güncelleme Aracının yükseltilmiş sürümünü içerdiğinden, gelecekteki güncellemelerle mücadele etmeyeceğiniz anlamına gelir.
- Dosyaları bilgisayarınıza indirin, tüm programları kapatın, dosyaları çalıştırın ve güncellemeyi tamamlamak için ekrandaki talimatları izleyin. İlk önce Servis Yığını Güncellemesini ve ardından Temmuz Paketini yüklediğinizden emin olun.
Güncelleme aramanın başarılı olup olmadığını kontrol edin.
Not : Güncellemelerin indirildikten sonra yüklenemediğini fark edebilirsiniz. Bu, Windows Update hizmetinin zaten başlatılmasından ve yüklemeyi başlatmadan önce devre dışı bırakmanız gerektiğinden dolayı oluşur. İşte nasıl devre dışı bırakılır:
- Windows Anahtar + R tuş bileşimini kullanarak Çalıştır iletişim kutusunu açın. Çalıştır iletişim kutusundaki tırnak işaretleri olmadan services.msc yazın ve Tamam'ı tıklatın.
- Windows Update Service'i bulun, üzerlerine sağ tıklayın ve Özellikler'i seçin.
- Windows Mağaza Hizmetleri'nin Özellikler bölümünde Başlangıç seçeneğinin Gecikmeli Başlatma olarak ayarlandığından emin olun.
- Servis zaten çalışıyorsa (sadece Servis durum mesajının yanında olduğunu kontrol edebilirsiniz), Durdur düğmesine tıklayarak hemen durdurabilirsiniz.
Durdur'a tıkladığınızda aşağıdaki hata iletisini alabilirsiniz:
Windows, Yerel Bilgisayardaki Windows Update Service'i durduramadı. Hata 1079: Bu hizmet için belirtilen hesap, aynı işlemde çalışan diğer hizmetler için belirtilen hesaptan farklıdır.
Bu olursa, düzeltmek için aşağıdaki talimatları izleyin.
PRO TIP: Sorun bilgisayarınız veya dizüstü bilgisayar / dizüstü bilgisayar ile yapılmışsa, depoları tarayabilen ve bozuk ve eksik dosyaları değiştirebilen Reimage Plus Yazılımı'nı kullanmayı denemeniz gerekir. Bu, çoğu durumda, sorunun sistem bozulmasından kaynaklandığı yerlerde çalışır. Reimage Plus'ı tıklayarak buraya tıklayarak indirebilirsiniz.- Windows Update Service özelliklerini açmak için yukarıdaki yönergelerden 1-3 arasındaki adımları izleyin.
- Oturum Aç sekmesine gidin ve Tarayıcı düğmesine tıklayın.
- Seçilecek nesne adını girin kutusunun altında, bilgisayarınızın adını yazın ve Adları Denetle öğesine tıklayın ve adın doğrulanmasını bekleyin.
- Tamamladığınızda Tamam'ı tıklatın ve sizden istendiğinde Parola kutusuna yönetici parolasını yazın.
- Tamam'a tıklayın ve bu pencereyi kapatın.
Hala hizmetler penceresindeyken, Windows Modules Installer'ı bulun ve başlangıç türünün otomatik olarak ayarlanıp ayarlanmadığını kontrol edin. Değilse, başlangıç türünü otomatik olarak değiştirin ve sorunun çözülüp çözülmediğini kontrol edin.
Çözüm 3: Microsoft FixIt aracını kullanın.
FixIt aracı, Microsoft tarafından güncelleme sorunlarına yardımcı olmak için özel olarak tasarlanmıştır ve özellikle güncelleme işlemi% 0'da kaldıysa bunu denemenizi öneririz. Bazı kullanıcılar mükemmel çalıştıklarını iddia ediyor, diğerleri bunu iddia etmiyor, ama kesinlikle bir atış.
Bu bağlantıya giderek dosyayı indirin. Dosya, projeyi terk ettikleri için Microsoft'un resmi web sitesinde artık bulunamaz, ancak bu bağlantı, fazlasıyla yeterlidir.
İndirilenler klasörünüzdeki dosyayı bulun, çalıştırın ve ekrandaki talimatları izleyin. Araç, bilgisayarınızı hatalar için tarar. Tarayıcı bittikten sonra güncelleme ayarlarını çalıştırın ve güncellemelerin devam edip etmediğini kontrol edin.
Çözüm 4: SoftwareDistribution Folder için İzinleri Değiştirin
Bazı kullanıcılar .log dosyasının C: \ WINDOWS \ WindowsUpdate.log konumunun, güncelleme hizmetinin SoftwareDistribution klasörüne yazmaya çalıştığı bilgileri içerdiğini ancak bunu gerçekleştiremediğini iddia eder.
Aynı yere gitmenizi ve benzer bir mesajın görüntülenip görüntülenmediğini kontrol etmenizi öneririz. Öyleyse, erişimi değiştirmek ve klasörün içeriğini değiştirmek için izin vermek için aşağıdaki talimatları izleyin.
- Dosya Gezgini'ni açın ve sonra da bu konuma ilerleyerek SoftwareDistribution klasörünü bulun:
C: \ windows \ SoftwareDistribution \
- Klasörü sağ tıklatın, Özellikler'i ve ardından Güvenlik sekmesini tıklatın.
- Gelişmiş düğmesini tıklayın. Gelişmiş Güvenlik Ayarları penceresi görünecektir. Burada anahtarın sahibini değiştirmeniz gerekiyor.
- Sahibin yanındaki Değiştir bağlantısını tıklayın: Etiket Seç Kullanıcı veya Grup penceresi görünecektir.
- Gelişmiş düğmesini kullanarak kullanıcı hesabını seçin veya 'Seçmek için nesne adını girin' yazan alana Tamam 'ı tıklayın ve kullanıcı hesabınızı yazın.
- İsteğe bağlı olarak, klasör içindeki tüm alt klasörlerin ve dosyaların sahibini değiştirmek için Gelişmiş Güvenlik Ayarları penceresindeki alt kapsayıcılar ve nesnelerdeki sahibini değiştir onay kutusunu işaretleyin. Sahipliği değiştirmek için Tamam'ı tıklayın. Windows 10 sahipliğini 6 sahipli subcontainers almak
- Artık hesabınızın dosya veya klasörüne tam erişim sağlamanız gerekiyor. Dosya veya klasörü tekrar sağ tıklatın, Özellikler'i ve ardından Güvenlik sekmesini tıklatın.
- Ekle düğmesini tıklayın. İzin Girişi ekranı ekranda görünecektir: Windows 10 giriş için sahiplik 7 izni
- Bir müdür seçin ve hesabınızı seçin. İzinleri Tam kontrol olarak ayarlayın ve Tamam'a tıklayın. İsteğe bağlı olarak, dahili dosyaların ve klasörlerin erişimini kazanmak için Gelişmiş Güvenlik Ayarları penceresindeki bu nesneden devralınabilen izinlerle, tüm alt öğelerde var olan tüm devralınabilir izinleri değiştir'i tıklatın.
Çözüm 5: Temiz Önyükleme Sırasında Güncelleme
Sorunun, güncelleme işlemine müdahale eden diğer servisler nedeniyle oluşması oldukça olasıdır. Bu, yalnızca sistemin çalışması için gereksiz bir şey olmadan temiz önyüklemede çalıştırılarak çözülebilir.
Windows 7'de temiz önyükleme işleminin nasıl yapılacağıyla ilgili yönergeleri izleyin -> önyükleme pencereleri 7'yi temizleyin.
Temiz önyüklemede iken, güncelleme işlemini çalıştırın ve bitmesini bekleyin. Güncellemeler başarıyla indirildikten ve yüklendikten sonra, temiz önyükleme modundan çıkarak bilgisayarınızı normal şekilde kullanmaya devam edebilirsiniz.
Çözüm 6: Windows Güvenlik Duvarı'nı kapatın
Birçok kullanıcı, Windows Güvenlik Duvarı'nın bu sorunları kendileri için oluşturduğunu ve sorunu çözmek için yapmaları gereken tek şey, Windows Güvenlik Duvarı'nı devre dışı bırakmak olduğunu bildirmiştir.
- Masaüstünüzün sol alt bölümünde bulunan Başlat düğmesine bastıktan sonra, Denetim Masası'nı açın.
- Görünümünü küçük simgeler olarak değiştirin ve Windows Güvenlik Duvarı seçeneğini bulun.
- Üzerine tıklayın ve pencerenin sol tarafındaki menüde bulunan Windows Güvenlik Duvarı Aç veya Kapat seçeneğini seçin.
- Özel ve Genel ağ ayarlarının yanındaki Windows Güvenlik Duvarını Kapat (önerilmez) seçeneğinin yanındaki radyo düğmesini tıklayın.
Çözüm 7: Güncelleştirmeleri Otomatik Olarak Deneyin ve Yükleyin
İşlemleri bilmeden bilgisayarınıza yavaşlatabildiğinden ve herkes için tavsiye edilmediğinden, güncellemeleri otomatik olarak uyarmadan otomatik olarak yüklemeniz tavsiye edilmez, ancak bu gibi ayarların değiştirilmesi özellikle bu sorunu gidermenize yardımcı olabilir.
- Denetim Masası >> Sistem ve Güvenlik >> Windows Update'e gidin ve Asla güncelleştirmeleri denetle (önerilmez) seçeneğini belirleyin ve Tamam'ı tıklatın.
- Ayrıca, Windows Update ayarını Güncelleştirmeleri otomatik olarak yükle (önerilen) olarak değiştirin ve Tamam'ı tıklatın. Bu sorunu sıfırlamalı ve güncelleme indirilmeye devam etmelidir.
Bu konuda da yardımcı olabilecek diğer makalelerde de benzer konuları ele aldık. Yukarıda listelenen yöntemler sorunu çözmediyse, lütfen aşağıdaki kılavuzları kontrol edin: Windows 7 Güncelleştirmeleri Denetleme Üzerinde Sıkıştı
PRO TIP: Sorun bilgisayarınız veya dizüstü bilgisayar / dizüstü bilgisayar ile yapılmışsa, depoları tarayabilen ve bozuk ve eksik dosyaları değiştirebilen Reimage Plus Yazılımı'nı kullanmayı denemeniz gerekir. Bu, çoğu durumda, sorunun sistem bozulmasından kaynaklandığı yerlerde çalışır. Reimage Plus'ı tıklayarak buraya tıklayarak indirebilirsiniz.