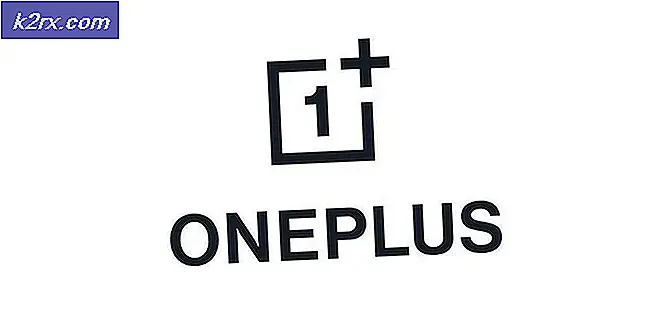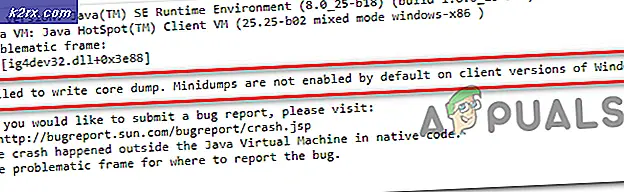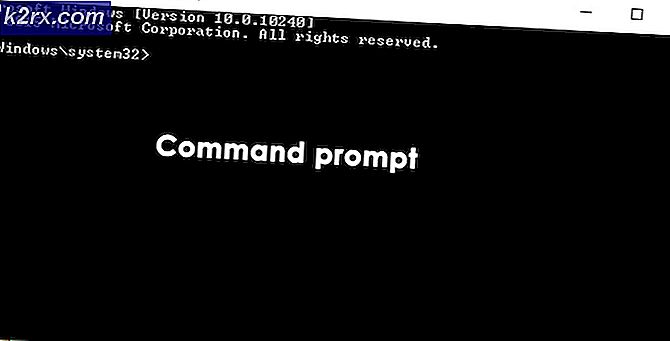Windows 10'da Snipping Aracı Nasıl Gidilir?
Windows 7'de şık küçük snipping aracını hatırlıyor musunuz? Şimdi Windows 10'dayız, ama yutkunma aracı hala bizimle burada. Ancak, önceki bir Windows yüklemesinden Windows 10'a doğrudan yükseltme, kesme aracının kaybolmasına neden olabilir. Windows 10 kullanıyorsanız ve kesme aracını herhangi bir yerde göremiyorsanız, orada olmadığı anlamına gelmez. Bazı olası bir hatadan sonra kaybolmadığı taktirde, keskin nişancı aracı büyük olasılıkla hep birlikte oradaydı.
Windows 10'da, keskin nişan alma aracına erişmenin yollarından biri, Başlatma ve yazmayı kesme aracına tıklamaktır. Kırpma aracı simgesi görüntülenir ve kullanmaya başlamak için sadece üzerine tıklarsınız. Keskinleştirme aracını başlatmanın bir başka yolu da, Windows Apps'ı bulup onu bulana kadar kaydırmaktır.
Ancak, bazı Windows 10 kullanıcıları keskin nişan alma aracını bulamadı. Windows araması herhangi bir sonuç vermezken, kırpma aracı Windows uygulamasında da bulunamaz. Garip bir şekilde, MS Paint, hesap makinesi, ekran klavyesi, vb. Gibi diğer tüm aksesuarlar çok sağlam. Peki bundan nasıl çıkacaksın?
Yöntem 1: Dizininizi yeniden oluşturma
Tüm boyunca, Windows Dizin Oluşturma hizmeti devre dışı bırakıldığı için keskin nişan alma aracını görmeyebilir. Arama dizini, sorununuzun anahtarıdır. İşte nasıl yeniden inşa edip etkinleştirirsiniz;
Denetim Masası'na gidin . Windows Tuşu ve X tuşuna basın, ardından Denetim Masası'nı seçin .
Arama çubuğuna, Dizin Oluşturma Seçenekleri yazın
Üstüne tıkla. Başka bir panel açılır; İndekslenmiş olan öğe sayısını size bildirir. Ayrıca, öğelerin endekslendiği ve ek seçenekler / eylemler olduğu tüm yerler de vardır.
PRO TIP: Sorun bilgisayarınız veya dizüstü bilgisayar / dizüstü bilgisayar ile yapılmışsa, depoları tarayabilen ve bozuk ve eksik dosyaları değiştirebilen Reimage Plus Yazılımı'nı kullanmayı denemeniz gerekir. Bu, çoğu durumda, sorunun sistem bozulmasından kaynaklandığı yerlerde çalışır. Reimage Plus'ı tıklayarak buraya tıklayarak indirebilirsiniz.Gelişmiş üzerine tıklayın
Ortaya çıkan paneldeki Dizin Ayarları sekmesini seçin. Dosya ayarları seçeneklerini el değmeden bırakabilir ve ardından 'Yeniden Oluştur' düğmesine basabilirsiniz.
Tamam'a tıklayın ve pencerelerin endekslemeyi bitirmesine izin verin.
Tüm pencereleri kapatın ve masaüstüne dönün.
Başlat'a tıklayın ve daha sonra 'snipping tool' yazın .
Keskinleştirme aracı simgesi görünecektir. Başlatmak için tıklayın.
Yöntem 2: Sistem 32 klasörü
Windows 10 yükseltme sonrasında keskin nişan alma aracını bulamadığınızda, bu alternatif onu Windows klasöründen bulur.
Dosya gezgini açın ve aşağıdaki dizine göz atın
C: \ Windows \ System32 \
SnippingTool.exe dosyasını bulun ve masaüstünde kısa bir kesim oluşturun.
Yöntem 3: 'RUN' ile kesme aracı
Windows Tuşu ve R tuşuna basın
Ortaya çıkan Çalıştır penceresinde, ' snippingtool ' yazın ve ENTER tuşuna basın.
Keskin nişancı aracı açılır.
PRO TIP: Sorun bilgisayarınız veya dizüstü bilgisayar / dizüstü bilgisayar ile yapılmışsa, depoları tarayabilen ve bozuk ve eksik dosyaları değiştirebilen Reimage Plus Yazılımı'nı kullanmayı denemeniz gerekir. Bu, çoğu durumda, sorunun sistem bozulmasından kaynaklandığı yerlerde çalışır. Reimage Plus'ı tıklayarak buraya tıklayarak indirebilirsiniz.