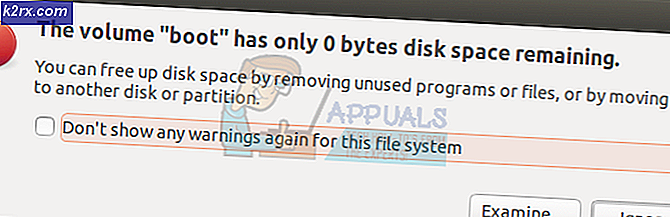Windows 10'da Disk Başlatılmamış Sorunu Nasıl Çözülür?
Kullanıcılar disklerini Windows 10'da başlatmakta zorlandıklarında ortaya çıkan sorun genellikle yepyeni bir harici sabit sürücü veya SSD takarken ortaya çıkar. Bu sorun, diğer çeşitli senaryolarda da görünebilir ve bu sorunu çözmeden önce sürücüyü kullanamadığınız için çözmeniz gerçekten önemlidir.
Sürücüyü başlatamamak, birçok kullanıcıyı rahatsız eden bir şeydir ve onlar birkaç çalışma yöntemi bulabildiler. Bu yöntemleri bir makalede bir araya getirdik, bu yüzden lütfen bir göz atın ve iyi şanslar!
Windows 10'da Disk Başlatılamıyor Sorununa Ne Sebep Olur?
Diskinizi herhangi bir biçimde başlatamamak genellikle hatalı sürücülerle ilgilidir. Sürücü fiziksel olarak onarılamayacak şekilde hasar görmüşse, çıkarılabilecek olanı çıkarmak için yalnızca bir uzmana götürebilirsiniz. Diğer durumlarda, senaryonuzu belirlemek için aşağıda hazırladığımız nedenler listesine göz atabilirsiniz!
1.Çözüm: Sorunu Çözmek için Diskpart'ı Kullanın
Diskpart'ı düzgün kullanmak, dikkatli kullandığınız sürece neredeyse tüm sabit sürücü sorunlarını çözmenize yardımcı olabilir. Aşağıdaki komutlar Komut İstemi'nde yürütülür ve sürücünüzü temizler, GPT olarak biçimlendirir, bir bölüm oluşturur, NTFS dosya sistemi için biçimlendirir ve sorunsuz bir şekilde kullanmaya hazır olmanız gerekir. Aşağıdan kontrol edin!
- Bilgisayarınızın sistemi çalışmıyorsa, bu işlem için pencereleri yüklemek için kullanılan yükleme medyasını kullanmanız gerekecektir. Sahip olduğunuz veya yeni oluşturduğunuz kurulum sürücüsünü takın ve bilgisayarınızı önyükleyin.
- Bir Klavye düzeninizi seçin penceresi göreceksiniz, böylece kullanmak istediğinizi seçin. Bir seçenek belirleyin ekranı görünecektir, bu yüzden şuraya gidin: Sorun Giderme >> Gelişmiş Seçenekler >> Komut İstemi.
- Aksi takdirde, sadece şunu arayın: Komut istemiüzerine sağ tıklayın ve Yönetici olarak çalıştır. Komut istemi penceresine basitçe "diskpart"Yeni bir satırda" yazın ve bu komutu çalıştırmak için Enter tuşuna tıklayın.
- Bu, çeşitli komutları çalıştırmanızı sağlamak için Komut İstemi penceresini değiştirecektir. Diskpart İlk çalıştıracağınız, mevcut tüm sürücülerin tam listesini görmenizi sağlayacak olanıdır. Bunu yazın ve tıkladığınızdan emin olun Giriş sonrasında:
DISKPART> disk listesi
- Diskler listesinde hangi numaraya atandığına bağlı olarak sürücünüzü dikkatlice seçtiğinizden emin olun. Diyelim ki numarası 1. Şimdi aşağıdaki komutu çalıştırın. gerekli sürücünüzü seçin:
DISKPART> disk 1'i seçin
- "Disk 1, seçilen disktir”.
Not: Hangi sürücü numarasının sürücünüze ait olduğundan emin değilseniz, bunu yapmanın en kolay yolu, sağ bölmede boyutunu kontrol etmektir. Ek olarak, Disk Yönetimi aracında görünen numara ile aynıdır.
- Bu birimi temizlemek için yapmanız gereken tek şey aşağıda görüntülenen komutu yazmak, ardından Enter tuşuna tıklamak ve işlemin tamamlanması için sabırlı kalmaktır. İşlem artık bir değişiklik için başarılı olmalıdır. Bu komut seti ayrıca bir Birinci bölme ve yap aktif böylece sorunsuz bir şekilde biçimlendirebilirsiniz.
Temiz Bölme Oluştur Birincil Etkin
- Son olarak, bu son komut, sürücüyü biçimlendir seçtiğiniz dosya sisteminde. Dosya sistemi düşünüldüğünde, temel kural, 4 GB depolama alanına kadar sürücüler için FAT32'yi ve daha büyük birimler için NTFS'yi seçmektir. Diyelim ki NTFS'yi seçtiniz! Aşağıdaki komutu yazın veöğesine dokunun. Giriş sonrasında:
format fs = ntfs hızlı
- Komut İsteminden Çık ve cihazınızın başarıyla biçimlendirilip kullanıma hazır olup olmadığını kontrol edin!
2.Çözüm: CMOS Pilini temizleyin
CMOS pilini temizlemek etkili bir şekilde iki şeye neden olacaktır: Bilgisayarınızın önyükleme yöntemiyle ilgili BIOS ayarları sıfırlanacak ve önyükleme söz konusu olduğunda baştan başlayacaksınız, bu sorunu kendi başına çözebilecek bir şeydir. . Devam etmeden önce, bilgisayarınızı kapattığınızdan ve sorunlu sürücüden tüm kabloları çıkardığınızdan emin olun.
- Bilgisayar kasasını açın ve pili bul bilgisayar anakartında. CMOS pilinizi bulamıyorsanız, ana kartınıza veya bilgisayar belgelerine bakın. Ayrıca internette gezinebilir veya yerini belirlemede ek yardım için bilgisayar üreticinize başvurabilirsiniz.
Not: Bazı bilgisayarlarda, CMOS piline tam erişim sağlamak için kabloları çıkarmanız, sürücüleri çıkarmanız veya bilgisayarın diğer parçalarını çıkarmanız gerekebilir.
- Bilgisayarınız madeni para büyüklüğünde bir pil kullanıyorsa, pili çıkarmak nispeten kolaydır. Parmaklarınızı kullanarak pilin kenarından tutun ve onu yerinde tutarak yuvadan yukarı ve dışarı doğru çekin.. Bazı anakartlarda pili aşağıda tutan bir klips bulunur ve pili çıkarmak için yukarı doğru hareket ettirmeniz gerekebilir.
- 10 dakika çıkarılmasın, temizle, tekrar takın ve sürücünüzü daha önce denediğiniz gibi başlatmaya çalışın. Herhangi bir hata olup olmadığını kontrol edin!
3. Çözüm: Disk Sürücülerini Güncelleyin
Yukarıdaki yöntemler daha karmaşık olsa da, aynı zamanda daha yüksek bir başarı oranına sahiptir ve bu yüzden onları listemizde daha üst sıralara yerleştirmeye karar verdik. Sürücüleri güncellemek, HDD veya SSD'nizi başlatamıyorsanız kullanabileceğiniz yararlı bir yöntemdir. Hatalı sürücü dosyaları, cihazınızı kullanmanızı zorlaştırır ve bunları güncel tutmak önemlidir.
- Ekranın sol alt kısmındaki Başlat menüsü düğmesine dokunun, "Aygıt Yöneticisi”Yazın ve sonuçtaki girişler listesinden birincisine tıklayarak girişini seçin.
- Ayrıca şunu da kullanabilirsiniz: Windows Tuşu + R tuş kombinasyonu Run Utility kutusunu açmak için. Yazın "devmgmt.mscİletişim kutusunda ”ve Aygıt Yöneticisi'ni açmak için Tamam'ı tıklayın.
- Sabit sürücünüzün veya yarıiletken sürücünüzün sürücüsünü güncellemek istediğiniz için, Disk sürücüleri Aygıt Yöneticisi'ndeki girişinin yanındaki oka sol tıklayarak. Listedeki doğru girişe sağ tıklayın ve Sürücüyü güncelle bağlam menüsünden.
- Seç Güncellenmiş sürücü yazılımını otomatik olarak arayın yeni ekrandan, aracın sürücünüz için daha yeni sürücüler bulup bulamayacağını görmek için bekleyecek seçeneği.
- Sürücünüzü doğru şekilde başlatmak için Disk Yönetimini kullanıp kullanamayacağınızı kontrol edin!