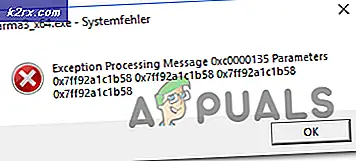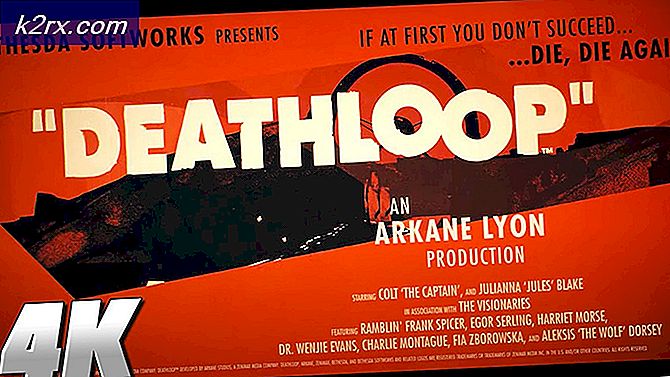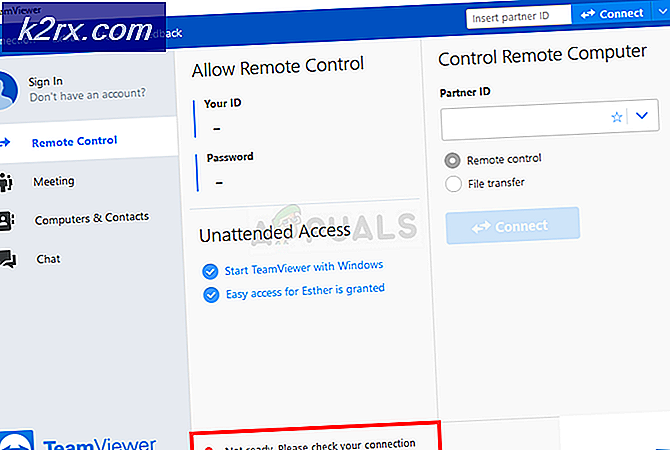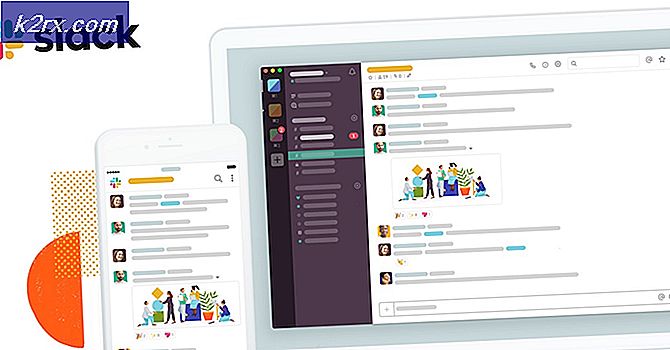Windows'ta WerFault.exe Uygulama Hatası Nasıl Çözülür?
WerFault.exe, Windows Hata Bildirimi hizmetiyle ilgili bir yürütülebilir dosyadır. Microsoft'un işletim sistemi ve Windows özellikleri ve araçlarıyla ilgili hataları izlemesine ve ele almasına olanak tanır. Kullanıcılar bu hata mesajını rastgele zamanlarda, ancak çoğunlukla bilgisayar başladıktan hemen sonra gördüklerini bildirmişlerdir. Werfault.exe hakkında daha fazla bilgiyi buradan okuyabilirsiniz.
Hata, Ayarlar, Fotoğraflar, Posta, Takvim vb. Gibi Microsoft uygulamalarına erişmeye çalışırken de ortaya çıkıyor. Sorun oldukça can sıkıcı olabilir, ancak kullanıcılar sorundan kurtulmak için kullanılabilecek birkaç yararlı yöntem olduğunu bildirdi. Aşağıdaki çözümleri takip etmede iyi şanslar!
Windows'ta WerFault.exe Uygulama Hatasına Neden Olan Nedir?
Sorun genellikle Windows Hata Raporlama Hizmeti ile ilgilidir ve sorunları kontrol etmek için ilk durak olmalıdır. Yine de, kendi senaryonuzu kolayca bulabilmeniz için olası nedenlerin tam bir listesini hazırladık!
1.Çözüm: Windows Hata Raporlama Hizmetini Yeniden Başlatın
WerFault.exe yürütülebilir dosyası Windows Hata Raporlama Hizmeti ile ilgili olduğundan, bu sorunu gidermek söz konusu olduğunda tüm hizmeti yeniden başlatmanın oldukça yararlı olduğu kanıtlanmıştır. Bu, bu sorunu giderirken denemeniz gereken bir numaralı çözümdür, bu nedenle talimatları dikkatlice uyguladığınızdan emin olun.
- Aç Çalıştırmak yardımcı programı kullanarak Windows Tuşu + R tuş kombinasyonu klavyenizde (bu tuşlara aynı anda basın. "Hizmetler.mscTırnak işaretleri olmadan yeni açılan kutuya "yazın ve açmak için Tamam'ı tıklayın. Hizmetler aracı.
- Alternatif bir yol, Kontrol Panelini şurada konumlandırarak açmaktır. Başlangıç menüsü. Başlat menüsünün arama düğmesini kullanarak da arayabilirsiniz.
- Denetim Masası penceresi açıldıktan sonra, "GörüntülePencerenin sağ üst kısmındaki "seçeneğini"Büyük ikonlar"Ve şurayı bulana kadar aşağı kaydırın Yönetim araçları Üzerine tıklayın ve Hizmetler alttaki kısayol. Açmak için üzerine tıklayın.
- Bulun Windows Hata Raporlama Hizmeti listede sağ tıklayın ve seçin Özellikleri görünen bağlam menüsünden.
- Servis başlatılırsa (Servis durumu mesajının hemen yanında olduğunu kontrol edebilirsiniz), şimdilik onu tıklayarak durdurmalısınız. Dur pencerenin ortasındaki düğmesine basın. Durdurulursa, biz devam edene kadar onu durdurun.
- Emin olun. Başlangıç türü hizmetin özellikler penceresindeki menü şu şekilde ayarlanmıştır: Otomatik diğer adımlara geçmeden önce. Başlangıç türünü değiştirirken görünebilecek tüm iletişim kutularını onaylayın. Tıkla Başlat Çıkmadan önce pencerenin ortasındaki düğmesine basın. Başlat'a tıkladığınızda aşağıdaki hata mesajını alabilirsiniz:
Windows, Yerel Bilgisayardaki Windows Hata Raporlama Hizmetini başlatamadı. Hata 1079: Bu hizmet için belirtilen hesap, aynı işlemde çalışan diğer hizmetler için belirtilen hesaptan farklı.
Bu olursa, düzeltmek için aşağıdaki talimatları izleyin.
- Hizmetin özellikler penceresini açmak için yukarıdaki talimatlardan 1-3 arası adımları izleyin. Şuraya gidin: Oturum Aç sekmesine tıklayın ve Araştır…
- Altında "Seçilecek nesne adını girin"Giriş kutusu, hesabınızın adını yazın, tıklayın Adları Kontrol Et ve adın kullanılabilir olmasını bekleyin.
- Tıklayın TAMAM MI Bitirdiğinizde ve şifreyi yazın. Parola bir şifre oluşturduysanız, size sorulduğunda kutu. Yazıcınız artık düzgün çalışmalıdır!
2.Çözüm: Windows'u En Son Sürüme Güncelleyin
Windows 10'un en son sürümleri, üçüncü taraf programlardan kaynaklanmadığı sürece bu sorunu tamamen çözmüş görünüyor. İşletim sisteminizi en son sürüme güncellemek, benzer hatalarla uğraşmaya gelince her zaman yararlıdır ve kullanıcılar, en son Windows 10 sürümlerinin aslında bu sorunu özel olarak ele aldığını bildirmiştir.
- Kullan Windows Tuşu + I tuş kombinasyonu açmak için Ayarlar Windows PC'nizde. Alternatif olarak, "Ayarlar”Görev çubuğunda bulunan arama çubuğunu kullanarak.
- "Güncelleme ve güvenlik"Bölümünde Ayarlar İçinde kal Windows güncelleme sekmesine tıklayın ve Güncellemeleri kontrol et altındaki düğme Güncelleme durumu Windows'un yeni bir sürümü olup olmadığını kontrol etmek için.
- Bir tane varsa, Windows güncellemeyi hemen yüklemeli ve daha sonra bilgisayarınızı yeniden başlatmanız istenecektir.
3. Çözüm: Dosyaları Saklarken Sistemi Yenileyin
Windows 10 kullanıyorsanız, yeniden yükleme artık korkulacak bir şey değil, bunun yerine bir düzeltme ve "WerFault.exe Uygulama Hatası" hata mesajı. Bu, temiz bir kurulumla düzeltilebilir, ancak bu yönteme devam etmeye karar vermeden önce kesinlikle yukarıdaki yöntemi denemelisiniz.
- Ayarlar uygulamasına gidin Windows 10'da. Başlat menüsünün sol alt kısmındaki dişli simgesine tıklayarak buraya ulaşabilirsiniz. "Güncelleme ve güvenlik"Seçeneğini seçin ve sol bölmedeki Kurtarma sekmesine tıklayın.
- Windows üç seçenek gösterecektir: Bu bilgisayarı sıfırla, Önceki bir yapıya geri dön ve Gelişmiş başlangıç. Bu bilgisayarı sıfırla talimatlarımızı doğru bir şekilde uygularsanız, dosyalarınızda minimum kayıpla yeniden başlamak için nihai seçenektir.
- "Dosyalarımı sakla"Veya"Her şeyi kaldır, ”Dosyalarınızla ne yapmak istediğinize bağlı olarak. Her iki durumda da, tüm ayarlarınız varsayılan değerlerine dönecek ve uygulamalar kaldırılacaktır. Sorun büyük olasılıkla belgelerinizden veya benzerlerinden kaynaklanmadığından, Dosyalarımı sakla seçeneğini seçmenizi öneririz.
- Tıklayın Sonraki Windows sizi Windows'un önceki bir sürümüne geri dönemeyeceğiniz konusunda uyarırsa. Tıklayın Sıfırla sizden istendiğinde ve Windows'un sıfırlama işlemini tamamlamasını bekleyin. Tıklayın Devam et istendiğinde ve bilgisayarınızı önyükleyin. Hatanın hala görünüp görünmediğini kontrol edin.
4.Çözüm: BIOS'u Güncelleyin
BIOS'u güncellemek sorunu çözmenin garip bir yolu olabilir, ancak kullanıcılar bunun kendilerine yardımcı olduğunu bildirdi. İşlemin bir üreticiden diğerine farklılık gösterdiğini unutmayın, bu nedenle bunu dikkate aldığınızdan emin olun.
- Bilgisayarınıza yüklediğiniz BIOS uygulamasının güncel sürümünü "msinfoArama çubuğunda veya Başlat menüsünde ".
- Bulun BIOS sürümü hemen altındaki veriler İşlemci modeli ve bilgisayarınızdaki bir metin dosyasına veya bir kağıda herhangi bir şeyi kopyalayın veya yeniden yazın.
- Bilgisayarınızın paketlenmiş, önceden oluşturulmuş veya monte edilmiş Bu çok önemlidir, çünkü diğer aygıtlarınız için geçerli olmadığında PC'nizin yalnızca bir bileşeni için yapılmış BIOS'u kullanmak istemezsiniz ve BIOS'un üzerine yanlış bir tane yazarak büyük hatalara ve sistem sorunlarına yol açarsınız.
- Bilgisayarınızı hazırlayın BIOS güncellemesi için. Dizüstü bilgisayarınızı güncelliyorsanız, pil tamamen dolu ve her ihtimale karşı duvara takın. Bir bilgisayarı güncelliyorsanız, bir Kesintisiz güç kaynağı (UPS), bir elektrik kesintisi nedeniyle güncelleme sırasında bilgisayarınızın kapanmamasını sağlamak için.
- Lenovo, Gateway, HP, Dell ve MSI gibi çeşitli masaüstü ve dizüstü bilgisayar üreticileri için hazırladığımız talimatları izleyin.