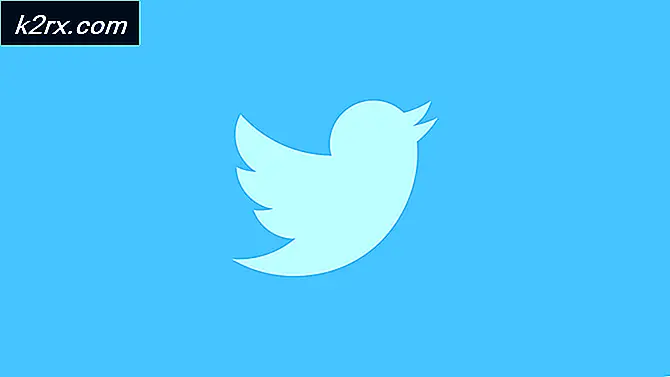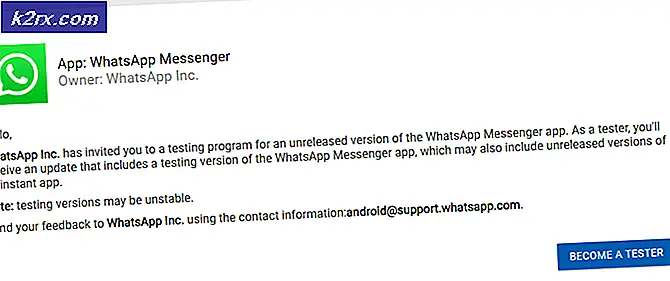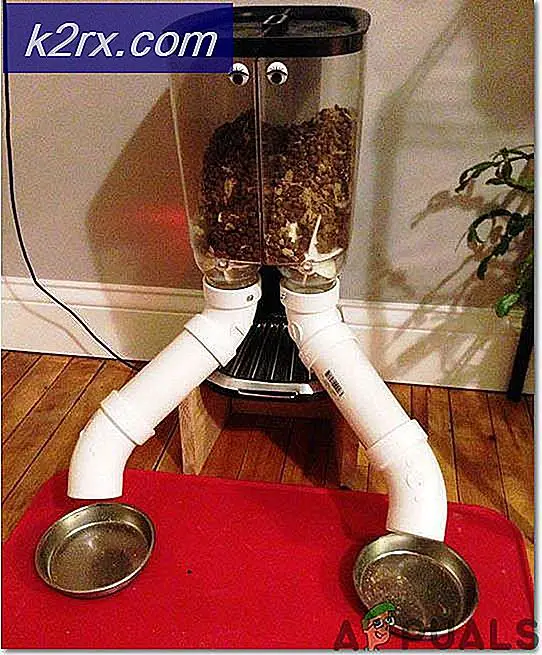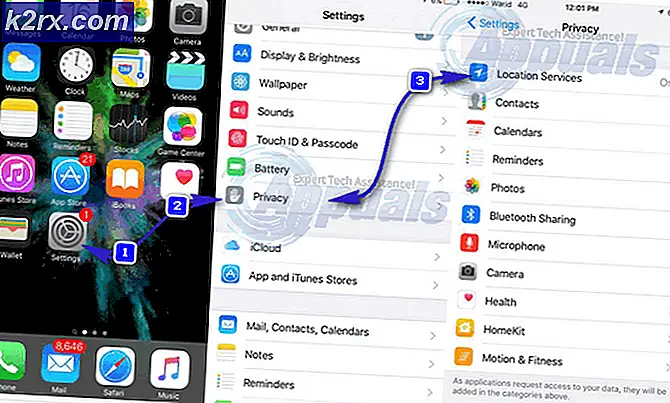Yanlış Sabit Disk Boş Alanını Bildiren Windows Nasıl Onarılır
Windows'un yanlış boş alan bildirdiğini fark eden birkaç kullanıcı bize sorularla yaklaşıyor. Kullanıcıların çoğu, Windows Gezgini'nde bildirilen miktarı, sürücü içindeki tüm dosyaları seçerken bildirilen miktarla karşılaştırdıktan sonra bunu keşfetmiştir. Çoğu durumda, Chkdsk veya Disk Temizleme gibi yerleşik yardımcı programlar tarafından bildirilen boyut da yanlıştır. Görünüşe göre, hatanın Windows 7, Windows 8.1 ve Windows 10'da oluştuğu onaylandığından, sorun belirli bir Windows sürümüne özel değil.
Windows'un Yanlış HDD / SDD alanını bildirmesine neden olan nedir?
Bu sorunu çeşitli kullanıcı raporlarına ve bu sorunu gidermek için yaygın olarak kullanılan onarım stratejilerine bakarak araştırdık. Araştırmalarımıza göre, yanlışlıktan sorumlu olabilecek birkaç potansiyel suçlu var.
İşte olası suçluların bir listesi ve bu soruna neden neden olduklarına dair kısa bir açıklama:
Şu anda aynı hata mesajını çözmekte zorlanıyorsanız, bu makale size HDD / SDD alanınızda Windows'un yanlış raporlamasını düzeltmenize izin verecek bir dizi sorun giderme adımı sağlayacaktır. Aşağıda, benzer durumdaki diğer kullanıcıların bu sorunu çözmek için başarıyla kullandıkları olası düzeltmelerin bir koleksiyonunu bulacaksınız.
Aşağıdaki olası düzeltme yöntemlerinin her birinin, etkilenen en az bir kullanıcı tarafından çalıştığı onaylanmıştır. En iyi sonuçlar için, sorun giderme kılavuzlarını verildikleri sırayla izlemenizi ve mevcut senaryonuz için geçerli olmayanları göz ardı etmenizi tavsiye ederiz.
Hadi başlayalım!
Yöntem 1: Önceki Sistem Geri Yükleme noktalarını silme
Görünüşe göre, çok fazla yer kapladığı bilinen ancak Windows raporlama aracında görünmeyen yaygın bir suçlu Sistem Geri Yükleme'dir. Sistem Geri Yükleme'nin kullanımını yalnızca HDD'nizden çok büyük bir boyut aldığını bulmak için incelemek alışılmadık bir durum değildir. Etkilenen bazı kullanıcılar, kendi durumlarında Sistem Geri Yükleme'nin 250 GB'tan fazla veri aldığını bildirdi.
Bu senaryo uygulanabilirse sorunu hızlı bir şekilde çözmenin bir yolu, işletim sistemi sürücünüz için tüm geri yükleme noktalarını silmektir. Bu prosedür, daha önce Sistem Geri Yükleme tarafından engellenmiş olan alanı serbest bırakarak genel kullanım için kullanılabilir hale getirir.
Uyarı: Sistem Geri Yükleme, etkinleştirilmesi yararlı bir özelliktir, bu nedenle tamamen devre dışı bırakmanızı önermiyoruz. Bu noktaya kadar tüm geri yükleme noktalarını silmek ve gelecekte aracın Maksimum Kullanımını sınırlamak daha iyi bir yaklaşım olacaktır.
Önceki sistem geri yükleme noktalarını silme ve Sistem Korumasının Maksimum kullanımını ayarlama hakkında hızlı bir kılavuz:
- Basın Windows tuşu + R açmak için Çalıştırmak iletişim kutusu. Ardından, çalıştır metin kutusunun içine yazın "kontrol" ve bas Giriş klasiği açmak için Kontrol Paneli arayüz.
- Klasiğin içindeyken Kontrol Paneli arayüz, arama yapmak için ekranın sağ üst köşesindeki arama işlevini kullanın. "Sistem". Hit Giriş arama yapmak ve üzerine tıklamak için Sistem sonuç listesinden.
- Sistem menüsünün içindeyken, Sistem koruması ekranın sol tarafındaki dikey menüden.
- Daha sonra şu adrese götürülmelisiniz: Sistem özellikleri ekran. Emin olun Sistem koruması sekme etkinleştirildi.
- İçinde Sistem koruması sekme, aşağı kaydırın Koruma Ayarları, seçin Windows sürücüsü (Sistem olarak adlandırılır) ve Yapılandır aşağıdaki buton.
- Windows sürücünüz için Sistem Koruması ekranına geldiğinizde, aşağı kaydırın Disk Alanı Kullanımı ve emin olun Maksimum Kullanım % 10'un üzerine ayarlanmamıştır. 1 TB HDD'niz varsa, bu fazlasıyla yeterlidir.
Not: 500 GB'den küçük HDD / SSD için% 15'lik bir yüzdeyle giderdim. - ile ilişkili düğmeyi tıklayın Tüm geri yükleme noktalarını silin bu sürücünün şu anda tarafından kullanılan alanı boşaltması için Sistem Geri Yükleme.
- Tıklayın Uygulamak mevcut yapılandırmayı kaydetmek için, ardından değişikliği zorunlu kılmak için bilgisayarınızı yeniden başlatın. Bir sonraki sistem başlangıcında, bilgisayarınız yeniden başlatılacak ve önceden kilitlenmiş alan kullanılabilir hale gelecektir.
Bu yöntem size yardımcı olmadıysa veya sizin durumunuza uygulanamazsa, aşağıdaki sonraki yönteme geçin.
Yöntem 2: Sistem Bakımı sorun gidericisini çalıştırma
Windows 10'un bazen kullanılabilir boş alanınızla ilgili tutarsızlıkları bildirdiği bilinmektedir. Etkilenen birkaç kullanıcı, Sistem Bakımı sorun gidericisini çalıştırıp bilgisayarlarını yeniden başlattıktan sonra sorunun çözüldüğünü bildirdi.
Sorun bir Windows arızasından kaynaklanıyorsa, bu sorun giderici tutarsızlıkları otomatik olarak tanımlamalı ve sorunu otomatik olarak çözmelidir. İşte yapmanız gerekenler:
- Basın Windows tuşu + R açmak için Çalıştırmak iletişim kutusu. Ardından yazın "kontrol" metin kutusunun içinde ve tuşuna basın Girin klasiği aç Kontrol Paneli arayüz. Tarafından istenirse UAC (Kullanıcı Hesabı Kontrolü), Tıklayın Evet yönetici ayrıcalıkları vermek.
- Klasiğin içindeyken Kontrol Paneli arayüz, arama yapmak için sağdaki arama işlevini kullanın. "Sorun giderici". Sonra tıklayın Sorun giderici sonuç listesinden.
- Sen içindeyken Sorun giderme menü, tıklayın Sistem ve Güvenlik.
- Daha sonra Sistem ve Güvenlik sorun giderme sorunları menü, sağ tıklayın Sistem bakımı ve Seç Yönetici olarak çalıştır bağlam menüsünden. Bu, yardımcı programın yönetici erişimi gerektiren daha fazla sorunu çözmesine izin verecektir.
- İçinde Sistem bakımı, tıklayarak başlayın ileri ve ardından kutunun ilişkili olduğundan emin olun. Onarımları otomatik uygula seçeneği işaretlenir. Sonra tıklayın Sonraki sonraki bölüme geçmek için.
- Yardımcı program, sisteminizi tutarsızlıklara karşı analiz etmeyi bitirene kadar bekleyin.
- Bir düzeltme önerilirse, tıklayın Uygulamak bu düzeltmeyi sonraki istemde yapın ve onarım stratejisi uygulanana kadar bekleyin.
- İşlem bittiğinde, bilgisayarınızı yeniden başlatın ve bir sonraki başlatma sırası tamamlandığında sorunun çözülüp çözülmediğine bakın.
Kullanılabilir boş alanınızla ilgili olarak hala tutarsızlıklar görüyorsanız, aşağıdaki sonraki yönteme geçin.
Yöntem 3: "hileli" çöp kutusu klasörünü silme
Görünüşe göre, bu özel sorun aynı zamanda bir "dolandırıcı" çöp kutusu klasöründen de kaynaklanıyor olabilir. Bu sorunun hem Windows 10 hem de Windows 7'de meydana geldiği onaylanmıştır. Bu senaryo geçerliyse, eksik boş alanınızı $ RECYCLE.BIN - bu, işletim sisteminizi bu kadar yer kaplamayan yeni, sağlıklı bir dosya oluşturmaya zorlar.
$ RECYCLE.BIN dosyasını silerek sorunu çözebilen kullanıcıların büyük çoğunluğu, bunu yükseltilmiş bir Komut İstemi aracılığıyla yapabildiklerini bildirdi. İşte bu prosedürün nasıl tamamlanacağına dair hızlı bir kılavuz:
- Basın Windows tuşu + R Çalıştır iletişim kutusunu açmak için. Ardından yazın "Cmd" ve bas Ctrl + Üst Karakter + Enter Yükseltilmiş Komut istemi açmak için. Eğer UAC (Kullanıcı Hesabı İstemi) açılır, tıklayın Evet yönetici erişimi vermek için.
- Yükseltilmiş Komut İstemi'ne girdikten sonra, aşağıdaki komutu çalıştırın. $ RECYCLE.BIN dosya:
rd / S "$ RECYCLE.BIN"
- Tarafından istendiğinde 'Emin misiniz?' iletişim kutusu, mektubu yazın Y ve bas Giriş seçiminizi onaylamak için.
- Prosedür tamamlandığında, yükseltilmiş komut isteminizi güvenle kapatabilirsiniz. Ardından, değişiklikleri etkili olmaya zorlamak için bilgisayarınızı yeniden başlatın.
- Bir sonraki başlatma sırası tamamlandığında, eksik olan boş alanınız kullanılabilir hale gelmelidir.
Boş alanın hesaba katılmadığı yerlerde hala alan sorunları yaşıyorsanız, aşağıdaki sonraki yönteme geçin.
Yöntem 4: Windows 10'u en son sürüme güncelleyin
Windows 10 (sürüm 1803) veya daha eski bir sürümü kullanıyorsanız ve en son sürüme güncellemediyseniz, büyük olasılıkla sisteminiz bir Explorer.exe böcek. Olan şu ki, yardımcı program dosya türlerinin meta verilerini doğru bir şekilde okuyamayacaktır.
Sonuç olarak, doğru klasör boyutunu doğru bir şekilde hesaplayamaz ve bu da yanlış boş alan hesaplamalarına yol açar. Neyse ki, Microsoft o zamandan beri 1803 sürümünde ortaya çıkan hatayı düzeltmiştir.
Dolayısıyla, bu senaryo uygulanabilirse, sorunu en son Windows sürümüne güncelleyerek çözebilmelisiniz. İşte bunun nasıl yapılacağına dair hızlı bir kılavuz:
- Basın Windows tuşu + R açmak için Çalıştırmak iletişim kutusu. Ardından yazın veya yapıştırın "Ms ayarları: windowsupdate" metin kutusunun içinde ve tuşuna basın Giriş açmak için Windows güncelleme sekmesi Ayarlar app.
- Windows Update sekmesine girdikten sonra, Güncellemeleri kontrol et bir güncelleme taramasını tetiklemek için.
- Sisteminiz güncel olana kadar bekleyen her Windows güncellemesini yüklemek için ekrandaki talimatları izleyin.
Not: Son güncelleme yüklenmeden önce yeniden başlatmanız istenirse, bunu yapın, ancak güncelleme işlemini tamamlayabilmek için bir sonraki başlatma sırası tamamlandığında Windows Update menüsüne döndüğünüzden emin olun.
Windows 10 bilgisayarınızı en son sürüme güncelledikten sonra bile sorun hala devam ediyorsa, aşağıdaki sonraki yönteme geçin.
Yöntem 5: Eksik alanı belirlemek için 3. taraf bir yardımcı program kullanma
Diğer kullanıcılar, kendi durumlarında, eksik alanın aslında Windows Gezgini'nin tanımlayamadığı büyük bir dosya tarafından kaplandığını bildirdi. Bu durumda, üçüncü taraf bir yardımcı program kullanarak suçluyu bulabileceksiniz. Çoğu durumda, etkilenen kullanıcılar WinDirStat eksik alanı anında keşfetmek için.
SQL veritabanı dosyaları (.mdf), Windows indekslemede (özellikle Windows 10'da) gizli kalırken çok fazla yer kaplamasıyla ünlüdür. Bu senaryo uygulanabilirse, dosyanın silinmesi her şeyi normale döndürmelidir.
Space hogger dosyasını belirlemek için WinDirStat'ı kurma ve kullanma hakkında hızlı bir kılavuz:
- Bu bağlantıyı ziyaret edin (İşte) ve seçin İndirmeler, kalıcı bağlantılar ekranın sol tarafındaki dikey menüden. Ardından, WinDirStat yardımcı programını indirmek için herhangi bir indirme konumunu kullanın.
- İndirme tamamlandığında, Windirstat çalıştırılabilir ve kurulumu tamamlamak için ekrandaki talimatları izleyin.
- Açmak için başlatma yürütülebilir dosyasına çift tıklayın WinDirStat. İlk ekranda şunu seçin: Tüm Yerel Sürücüler ve tıkla Tamam mı başlatmak için.
- Analiz prosedürü tamamlanana kadar bekleyin - Disk boyutunuza ve formatınıza (HDD veya SSD) bağlı olarak prosedürün 5 dakikadan fazla sürmesini bekleyebilirsiniz.
- Tarama tamamlandığında, Windows sürücünüzü seçin ve dosyaları boyuta göre sıralayın (azalan sıra). Sonuçları kontrol edin ve Windows Dosya Gezgini'nin keşfetmediği anormal derecede büyük dosyalar görüp görmediğinize bakın.
- Suçlularınızı belirlemeyi başardığınızda, dosyaya sağ tıklayın ve şunu seçin: Sil (geri alma yolu yoktur!) bağlam menüsünden.
- Dosya silindikten sonra bilgisayarınızı yeniden başlatın. Bir sonraki başlatma sırasında, daha önce eksik olan alan artık kullanılabilir hale gelmelidir.