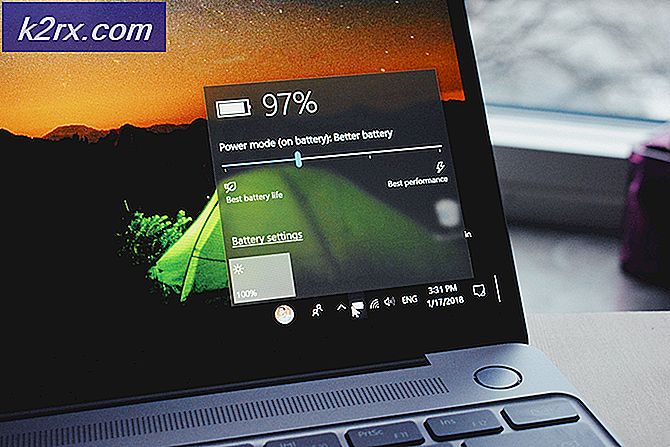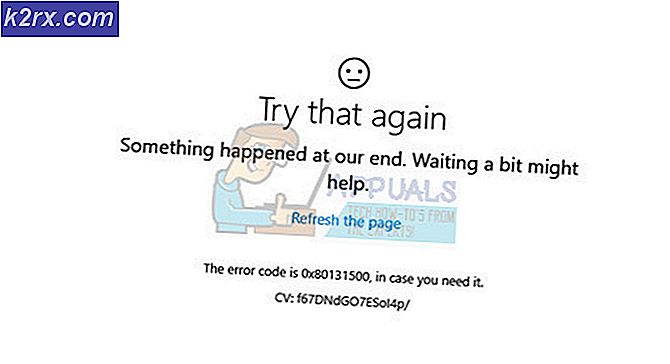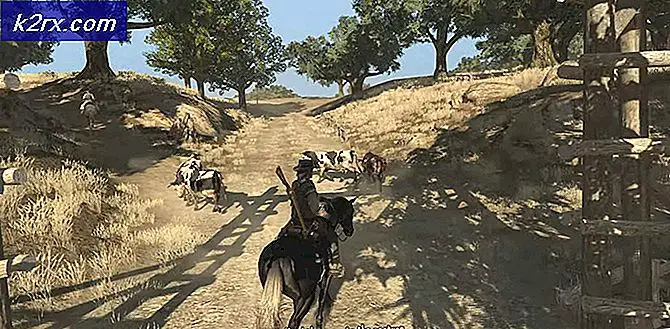Windows 10'da Otomatik Yeniden Başlatma Nasıl Kapatılır
Windows 10'un bazen en kötü zamanda kendini yeniden başlatmaya karar verdiğini fark etmiş olabilirsiniz. Kullanıcılar bazen bilgisayarlarını bir şey indirmek veya bir videoyu arabelleğe almak için açık bırakırlar ancak Windows, yeni bir güncelleştirme indirildiyse kendisini yeniden başlatır.
Otomatik yeniden başlatmayı kapatma seçeneği, PC'nizdeki etkin saatleri ayarlayarak mevcut ancak kullanıcılar Windows'un bu ayarları bazen geçersiz kıldığını ve ne olursa olsun yeniden başlattıklarını bildirdi. Bu soruna birkaç çözüm var ve bu işlevin PC'nizde bir daha oluşmasını tamamen engelleyecekler.
Bu özelliğe veri kaybetmek çok sayıda kullanıcıyı kızdırdı ve bu nedenle de sürekli olarak Microsoft'u güncellemeleri zorlamayı bırakıp kullanıcılarına yeniden başlatmaya çağırıyorlar. Windows 10'un otomatik olarak yeniden başlatılmasını önlemek için aşağıda sunulan çözümleri izleyin.
Çözüm 1: Grup İlkesi Ayarlarını veya Kayıt Defteri'ni Tweaking
Ekrandaki ilk çözüm oldukça güçlüdür ve Ayarlar'daki veya Denetim Masası'ndaki normal yöntemle bulunmayan belirli ayarlara erişmenizi sağlar. Bu şekilde, güncellemelerin bilgisayarınıza nasıl verildiği konusunda birkaç ek ayar seçebilir ve Windows 10'un sizi uyarmadan yeniden başlatılmasını engelleyebilirsiniz.
- Windows tuşunu basılı tutun ve klavyeden R düğmesine basın.
- Çalıştır iletişim kutusuna gpedit.msc girin ve Grup İlkesi Düzenleyicisi'ni açmak için Tamam düğmesine basın.
- Yerel Grup İlkesi Düzenleyicisi'nin sol bölümünde, Bilgisayar Yapılandırması altında, Yönetim Şablonları'na çift tıklayın ve Windows Bileşenleri >> Windows Update'e gidin.
- Windows Update klasörünü seçin ve sağ taraftaki bölümüne gidin. Otomatik Güncelleştirmeleri Yapılandır seçeneğine çift tıklayın ve pencerenin üstündeki radyo düğmesini Enabled'a getirerek bu politikayı etkinleştirin.
- Otomatik güncellemeyi yapılandırın ve sizin için en uygun seçeneği işaretleyin. En iyi seçenek otomatik güncellemedir ve güncellemeleri otomatik olarak indirecek, ancak kurulumunuzun onaylanmasını bekleyecek olan yüklemeyi bildirir.
- Ayarın uygulanıp uygulanmadığını kontrol etmek için, Başlat menüsü düğmesine tıklayarak ve dişli simgesine dokunarak Ayarlar uygulamasını açın. Güncelle & Güvenlik >> Windows Güncelleme >> Gelişmiş Seçenekler'e gidin. Gri olarak ayarladığınız, değiştirilemeyen seçeneği görmelisiniz.
Alternatif : Bilgisayarınızdaki Yerel Grup İlkesi Ayarları'na bir şekilde erişemiyorsanız, ikinci yöntem aynı işlem için Kayıt Defteri Düzenleyicisi'ni kullanmaktır. Basit bir istenmeyen değişiklik, sistem kararsızlığına neden olabileceğinden, kayıt defterini düzenlerken oldukça dikkatli olmanız gerektiğini unutmayın.
Kayıt defterinizi güvenli bir şekilde yedeklemek için bu kayıt defteri makalesindeki talimatları izleyin!
- Bunu, Başlat menüsüne veya görev çubuğunun sol kısmında bulunan arama çubuğuna yazarak Kayıt Defteri Düzenleyicisi'ni açın. Ayrıca Çalıştır iletişim kutusunu açıp regedit yazabilirsiniz.
- Kayıt defteri düzenleyicisinde aşağıdaki anahtara gidin:
HKEY_LOCAL_MACHINE \ Software \ Policies Microsoft \ Windows \ \ WindowsUpdate \ AU
Not : Bu tuşlardan bazıları mevcut değilse, bunları hedef tuşa tıklayarak, ekranın sağ tarafındaki boş alana sağ tıklayıp Yeni >> Anahtar seçeneğini seçerek manuel olarak oluşturmanız gerekir. Doğru şekilde adlandırdığınızdan emin olun.
- Kayıt Defteri Düzenleyicisi penceresinin sağ bölümüne sağ tıklayın ve Yeni >> DWORD (32 bit) Değerine tıklayın.
- Adını AUOptions olarak ayarlayın ve değerini istediğiniz seçeneğe göre 2 veya 3 olarak ayarlayın.
2 = İndirmeden önce bildir
3 = Kurulumun otomatik olarak indirilmesi ve bildirilmesi
- Değişiklikleri kaydetmek için bilgisayarınızı yeniden başlatın. Ayarın uygulanıp uygulanmadığını kontrol etmek için, Başlat menüsü düğmesine tıklayarak ve dişli simgesine dokunarak Ayarlar uygulamasını açın. Güncelle & Güvenlik >> Windows Güncelleme >> Gelişmiş Seçenekler'e gidin. Gri olarak ayarladığınız, değiştirilemeyen seçeneği görmelisiniz.
Çözüm 2: Başka bir Kayıt Defteri ve Grup İlkesi Düzeltmesi
Yukarıdaki çözüm sizin için işe yaramadıysa, bunu her zaman deneyebilirsiniz, çünkü birçok kullanıcı bunun kendi bilgisayarında hile yapmasını önerdi. Bu soruna yaklaşmanın iki yolu vardır: kayıt yoluyla veya Grup İlkesi ayarları aracılığıyla.
- Windows tuşunu basılı tutun ve klavyeden R düğmesine basın.
- Çalıştır iletişim kutusuna gpedit.msc girin ve Grup İlkesi Düzenleyicisi'ni açmak için Tamam düğmesine basın.
- Yerel Grup İlkesi Düzenleyicisi'nin sol bölümünde, Bilgisayar Yapılandırması altında, Yönetim Şablonları'na çift tıklayın ve Windows Bileşenleri >> Windows Update'e gidin.
- Otomatikleştirilmiş yeniden başlatmayı, planlanmış otomatik güncellemeler yüklemeleri için oturum açmış kullanıcılarla otomatik olarak çift tıklayın ve pencerelerin üstündeki radyo düğmesini Etkin seçeneğine getirerek bu politikayı etkinleştirin.
Kayıt yoluyla:
PRO TIP: Sorun bilgisayarınız veya dizüstü bilgisayar / dizüstü bilgisayar ile yapılmışsa, depoları tarayabilen ve bozuk ve eksik dosyaları değiştirebilen Reimage Plus Yazılımı'nı kullanmayı denemeniz gerekir. Bu, çoğu durumda, sorunun sistem bozulmasından kaynaklandığı yerlerde çalışır. Reimage Plus'ı tıklayarak buraya tıklayarak indirebilirsiniz.- Bunu, Başlat menüsüne veya görev çubuğunun sol kısmında bulunan arama çubuğuna yazarak Kayıt Defteri Düzenleyicisi'ni açın. Ayrıca Çalıştır iletişim kutusunu açıp regedit yazabilirsiniz.
- Kayıt defteri düzenleyicisinde aşağıdaki anahtara gidin:
HKEY_LOCAL_MACHINE \ SOFTWARE \ Microsoft \ Windows \ CurrentVersion \ WindowsUpdate \ Otomatik Güncelleştirme
Not : Bu tuşlardan bazıları yoksa, bunları manuel olarak oluşturmanız gerekir.
- Kayıt Defteri Düzenleyicisi penceresinin sağ bölümüne sağ tıklayın ve Yeni >> DWORD (32 bit) Değerine tıklayın.
- Adını NoAutoRebootWithLoggedOnUsers olarak ayarlayın ve değerini 1 olarak ayarlayın.
- Değişiklikleri kaydetmek için bilgisayarınızı yeniden başlatın.
Çözüm 3: Görev Zamanlayıcısında Görevi Devre Dışı Bırakma
Windows 10'un UpdateOrchestrator zamanlanmış görev klasörü, yeniden başlatma adı verilen bir görev içerir. Bu görev, mevcut olup olmadığına bakılmaksızın, bilgisayarınızı güncellemeleri yüklemek için uyandırır. Sadece bilgisayarı uyandırmak için izinlerini kaldırmak yeterli değildir; Windows, Görev Zamanlayıcısı'ndan ayrıldıktan sonra kendisini yeniden izin vermek için bunu düzenleyecektir.
- Denetim Masası'ndan Yönetimsel Araçlar'a girin ve Görev Zamanlayıcınızı açın.
- Görev Görev Zamanlayıcı Kütüphanesi >> Microsoft >> Windows >> UpdateOrchestrator altında bulunur. Görev Zamanlayıcısı'ndaki seçenekleri değiştirmenin, Windows çıktıktan sonra hemen geri alacağı için herhangi bir faydası olmayacağını anlamanız gerekir.
- Buradan, görev için izinleri değiştirmeniz gerekir, böylece Windows bunu kullanamaz. Görev aşağıdaki konumda bulunur:
C: \ Windows \ System32 \ Görevler Microsoft \ Windows \ UpdateOrchestrator \.
- Reboot denir ve bir uzantısı yoktur.
Aşağıdaki talimatları izleyerek kendinize dosyanın sahibini vermeniz gerekir. Bu, takip edilmesi biraz zor ama görevin gerçekleşmesini engellemek için gereklidir.
- Yeniden Başlat dosyasına sağ tıklayın ve içerik menüsünden Özellikler'i seçin.
- Şimdi NTFS izinlerine erişmek için Güvenlik sekmesini seçin ve Gelişmiş düğmesine tıklayın.
- Gelişmiş güvenlik penceresine girdikten sonra, dosyalanan Sahibin önündeki Değiştir'e tıklayın.
- Şimdi bir sonraki pencerede Advanced butonuna tıklayın.
- Şimdi siz seçkin kullanıcı veya grup sayfasında olacaksınız. Gelişmiş olanlara tıklayın, böylece hangi hesapların kullanılabileceğini seçebiliriz.
- Sahipliğini verebileceğiniz bir hesabı aramak için Şimdi Bul'u tıklayın.
- Sahipliği aktarmak istediğiniz kullanıcıyı seçtikten sonra Tamam'a basın ve değişiklikleri kaydedin.
- Şimdi hesabınıza tam erişim izni vermeliyiz. Dosyaya / klasöre sağ tıklayın ve seçenekler listesinden Özellikler'e tıklayın.
- NTFS izinlerine erişebilmemiz için Güvenlik sekmesine gidin.
- Gelişmiş üzerine tıklayın
- Artık her bir hesabın önündeki listelenen tüm izinleri göreceksiniz. İzin sekmesi altında Ekle'yi tıklayın.
- Şimdi hesabınızı ekleyebilmemiz için Bir Müdür Seç'e tıklamanız gerekiyor.
- Yine önünüzde Kullanıcı veya Grup Seç penceresini göreceksiniz. Gelişmiş'e tıklayın, böylece tüm hesaplara göz atabiliriz.
- İzin verilebilecek tüm hesapları listelemek için Şimdi Bul düğmesine tıklayın.
- Hesabınızı listeden bulun ve Tamam'a tıklayın ve değişiklikleri kaydedin. Gelişmiş Güvenlik Ayarları penceresinde Devralmayı Devre Dışı Bırak'ı tıklattığınızdan emin olun.
Hiçbir hesabın kendi yazabileceği şekilde yazma erişimi olmaması için yapın. Ayrıca, kök klasördeki mevcut izinleri geçersiz kılmak için, bu ekrandaki Gelişmiş düğmesinden dosya için devralınan izinleri devre dışı bıraktığınızdan emin olun.
- Bunu, yeniden başlatma özelliklerine erişerek ve her kullanıcı için izinleri kontrol ederek yapabilirsiniz. En üstteki SİSTEM seçeneğini tıklayın ve Okuma ve yürütme ve Okuma dışındaki tüm izinleri reddedin.
- Tüm kullanıcılar için aynı işlemi tekrarlayın.
- Bu ayarlandıktan sonra, bu zamanlanmış görev hakkında endişelenmenize gerek kalmayacak.
PRO TIP: Sorun bilgisayarınız veya dizüstü bilgisayar / dizüstü bilgisayar ile yapılmışsa, depoları tarayabilen ve bozuk ve eksik dosyaları değiştirebilen Reimage Plus Yazılımı'nı kullanmayı denemeniz gerekir. Bu, çoğu durumda, sorunun sistem bozulmasından kaynaklandığı yerlerde çalışır. Reimage Plus'ı tıklayarak buraya tıklayarak indirebilirsiniz.