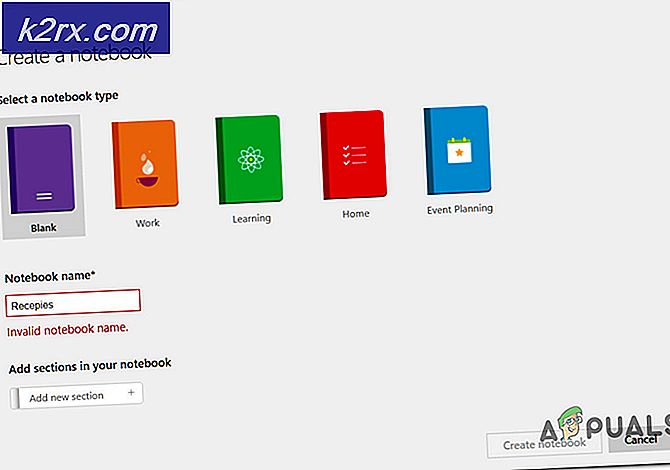DiskPart Hatası "Gösterilecek sabit disk yok"
"Gösterilecek Sabit Disk Yok" Bazı Windows 7, Windows 8.1 veya Windows 10 kullanıcıları DiskPart yardımcı programını çalıştırmaya çalışırken hata ile karşılaşılır. Etkilenen kullanıcıların çoğu, bilgisayarın bağlı herhangi bir HDD'den tamamen önyükleme yapamadığını bildiriyor (ancak bir Windows yükleme medyasından önyükleme yapabiliyor).
"Gösterilecek Sabit Disk Yok" hatasına neden olan nedir?
Hatayı göstermek için Sabit Disk Yok'u nasıl düzeltirim?
Artık bu hatanın ardındaki en olası nedenleri anladığımıza göre, sorunu gidermek ve çözmek için atmanız gereken adımlara geçelim.
1. HDD'nin yeniden bağlanması
Etkilenen birkaç kullanıcının bildirdiği gibi, "Gösterilecek Sabit Disk Yok" düzgün bağlanmamış bir pinin neden olduğu bir donanım tutarsızlığı nedeniyle hata çok iyi bir şekilde ortaya çıkabilir.
Yakın zamanda bazı donanım değişiklikleri yaptıysanız (E.G. kurulumu yeni bir duruma taşıdıysanız veya HDD'yi bir makineden diğerine taşıdıysanız) ilk adım HDD'nin doğru şekilde bağlandığından emin olmaktır.
HDD'nin doğru şekilde bağlanmasını sağlamaya yönelik bazı adım adım talimatlar:
- Makinenizi tamamen kapatın ve kabloyu elektrik prizinden çekerek makineye gelen gücün tamamen kesildiğinden emin olun.
- Elektrikli bir bileklik takın (eğer varsa) ve bilgisayarınızın / dizüstü bilgisayarınızın kasasını açın.
- Güç ve veri SATA / ATA kablolarını HDD'nizden çıkarın, ardından bilgisayarınızı HDD'nin artık bağlı olmadığını algılaması için yeterince uzun süre başlatın.
- Bu bilgisayara bağlı herhangi bir depolama cihazı olmadığını söyleyen bir hata alacaksınız. Gördüğünüz anda, bilgisayar tekrar aşağıya indirilirse ve iki kabloyu bir kez daha bağlarsa - Her ikisinin de doğru şekilde bağlandığından emin olun (sonuna kadar itin).
- Bilgisayarınızı bir kez daha önyükleyin ve sorunun şimdi çözülüp çözülmediğine bakın.
Hala aynı şeyle karşılaşıyorsanız "Gösterilecek Sabit Disk Yok" hata, aşağıdaki bir sonraki olası düzeltmeye geçin.
2. Eksik VMware sürücüsünü kurma (varsa)
Bir VMware sanal makinesi kullanırken bir NAS çökmesiyle ilgili olarak bu sorunla karşılaşırsanız, bunun nedeni bir tür çekirdek paniği olabilir. Tipik olarak, bu gibi durumlarda, sorun Windows kurulumunu bozarak onu tamamen önyüklemez hale getirecektir.
İşleri çalışma durumuna geri döndürmek için Windows Kurtarma modunu kullanarak sorunu çözmeye çalışan benzer bir durumda kullanıcılarla birkaç olay bulmayı başardık. Ne yazık ki, bölümleme bölümünde DiskPart gösterdi "Gösterilecek Sabit Disk Yok" tazminat prosedürünü durduran hata.
Bu senaryo mevcut durumunuz için geçerliyse, sanal diskleriniz için VMware PVSCSI kullanıyor olmanızdan kaynaklanma ihtimali yüksektir. Neyse ki, bu, yükseltilmiş bir CMD komut isteminden çalıştırılan bir dizi komutla çözülebilir.
İşte yapmanız gerekenler:
- Vmware iş istasyonunuzda, sanal makinenize sağ tıklayın ve Vmware Tools kurun. Ardından, sonraki menüde şunu seçin: Montaj ve prosedürün tamamlanmasını bekleyin.
- Sanal makine takılıyken, Windows kurtarma menüsüne geri dönmeniz gerekir. Bunu yapmak için şu tuşa basın: Windows tuşu + R Çalıştır iletişim kutusunu açmak için. İçeri girdikten sonra yazın "Cmd" ve bas Ctrl + Üst Karakter + Enter yükseltilmiş bir CMD istemi açmak için. Gördüğün zaman UAC (Kullanıcı Hesabı Kontrolü), Tıklayın Evet yönetici ayrıcalıkları vermek.
- Yükseltilmiş CMD isteminin içindeyken, aşağıdaki komutu yazın ve Giriş:
drvload "X: \ Program Files \ VMware \ VMware Tools \ Drivers \ pvscsi \ Win8 \ amd64 \ pvscsi.inf"
Not: X yalnızca bir yer tutucudur. VMware'in kurulu olduğu doğru harfle değiştirin.
- Komut başarıyla işlendikten sonra, aşağıdaki komutu çalıştırın ve Diskpart yardımcı programını, sorunla karşılaşmadan kullanıp kullanamayacağınızı görmek için Enter tuşuna basın. "Gösterilecek Sabit Disk Yok" hata:
X:\windows\system32>disk bölümü
Not: Unutmayın ki X yalnızca bir yer tutucudur. İşletim sistemi sürücünüzün harfiyle değiştirin.
- İşlem başarılı olduysa ve artık aynı hatayla karşılaşmıyorsanız, sanal makineyi tekrar bağlayın ve gitmekte fayda var.
3. BCD Verilerini Düzeltme
Görünüşe göre, bu sorun, sisteminizin bazı mantıksal hatalarla ve hatta içindeki sistem bozulmasıyla mücadele etmesi nedeniyle de ortaya çıkabilir. Önyükleme Yapılandırma Verileri. Bu senaryo uygulanabilirse, BCD dosyalarını bir dizi CMD komutuyla yeniden oluşturarak sorunu çözebilmelisiniz.
Etkilenen birkaç kullanıcı, bu işlemin DiskPart ekranına erişmelerine ve işlemle karşılaşmadan işlemi tamamlamalarına izin verdiğini doğruladı. "Gösterilecek Sabit Disk Yok" hata.
İşte yapmanız gerekenlerle ilgili hızlı bir kılavuz:
- Bilgisayarınıza uyumlu bir kurulum medyası yerleştirin ve önyükleme yapmak için bilgisayarınızı yeniden başlatın.
Not: Bir hesabınız yoksa, şunları yapabilirsiniz: sağlıklı bir bilgisayardan uyumlu bir kurulum ortamı oluşturun. - Kurulum medyasından önyüklemek için, siyah ekranı gördüğünüzde herhangi bir tuşa basın ve ilk yükleyicinin yüklenmesini bekleyin.
- Kurulum medyasından başarıyla önyüklemeyi başardıktan sonra, Bilgisayarınızı onarın (sol alt köşe) üzerine tıklayın ve onarım aracının yüklenmesini bekleyin.
Not: Windows 10'da, kurulum medyası olmadan bile onarım menüsüne girmeye zorlayabilirsiniz - Arka arkaya 3 beklenmedik makine kesintisine zorlayarak (önyükleme sırasının ortasında bilgisayarınızı kapatarak).
- İlk onarım menüsüne girmeyi başardıktan sonra, mevcut seçenekler listesinden Sorun Giderme menüsünü tıklayın. Ardından, tıklayın Komut istemi alt seçenekler listesinden.
- Yeni açılan Komut İstemi penceresinin içindeyken, aşağıdaki komutu sırayla yazın ve tuşuna basın. Giriş önyükleme yapılandırma verilerini yeniden oluşturmak için her birinin ardından:
Bootrec / scanos Bootrec / fixMBR Bootrec / fixBoot Bootrec / rebuildBCD
- Her komut başarıyla işlendikten sonra, CMD istemini kapatın ve sorunun bir sonraki sistem başlangıcında hala devam edip etmediğini görmek için bilgisayarınızı yeniden başlatın.
Aynıysa "Gösterilecek Sabit Disk Yok" hata hala devam ediyor, aşağıdaki bir sonraki olası düzeltmeye geçin.
4. Windows Başlangıç Onarımını Kullanma
Yukarıdaki talimatlardan hiçbiri sorunu düzeltmenize izin vermediyse "Gösterilecek Sabit Disk Yok" hatası alırsanız ve DiskPart yardımcı programını normal şekilde çalıştırırsanız, büyük olasılıkla bir veya daha fazla çekirdek dosyasından kaynaklanan bir tür başlatma hatasıyla karşı karşıyasınızdır.
Bu senaryo uygulanabilirse, son kullanıcılar için mevcut olan en güçlü aracı - Otomatik Onarım yardımcı programını kullanarak sorunu hızlı bir şekilde çözebilmelisiniz. Bu sorunla da karşılaşan bazı kullanıcılar, sorunun tamamen çözüldüğünü ve aşağıdaki talimatları uyguladıktan sonra normal şekilde önyükleme yapabildiklerini bildirdi.
ÖNEMLİ: Aşağıdaki prosedür her Windows kurulum medyası ile uyumlu olmalıdır. Ancak aşağıdaki talimatları kopyalayabilmek için uyumlu bir kurulum ortamına sahip olmanız gerekir. Uyumlu bir yükleme medyanız yoksa Windows 10 için nasıl oluşturacağınız aşağıda açıklanmıştır.
Halihazırda uyumlu bir yükleme medyanız varsa veya bir tane oluşturmak için yukarıdaki kılavuzu kullandıysanız, aşağıdaki talimatları izleyin. Başlangıç onarımı sorunu otomatik olarak düzeltmek için yardımcı program. İşte yapmanız gerekenler:
- Bilgisayarınızı açın (zaten açıksa yeniden başlatın) ve Windows yükleme medyasının DVD sürücünüze veya USB bağlantı noktasına takılı olduğundan emin olun.
Not: Yükleme medyası olarak bir flash USB sürücüsü kullanıyorsanız, muhtemelen bilgisayarınızın önyükleme yapacak şekilde yapılandırıldığından emin olmanız gerekeceğini unutmayın. - Bilgisayarınızın önyükleme sırasına girmeye hazırlandığını gördüğünüzde, siyah ekranın şöyle dediğini görene kadar sabırla bekleyin. 'CD veya DVD'den başlatmak için herhangi bir tuşa basın'.Gördüğünüzde, bu özel kurulum medyasından önyüklemek için herhangi bir düğmeye basın
- İlk kurulum ekranına geldiğinizde, dikkatinizi ekranın sol alt köşesine çevirin ve Bilgisayarını tamir etköprü ekranın alt tarafında bulunur.
- Birkaç saniye yükledikten sonra, Sorun Giderme menüsünü görmelisiniz. Oraya vardığınızda, birden fazla seçenek arasından seçim yapma seçeneğine sahip olacaksınız. Tıkladığınızdan emin olun. Sorun giderme özelliği.
- İtibaren Sorun giderme menü, tıklayın Gelişmiş seçenekler mevcut kurtarma seçenekleri listesinden.
- Çift önyükleme kurulumunuz varsa, hangi işletim sistemini onarmak istediğiniz sorulacaktır. Seçin, ardından işlem tamamlanana kadar sabırla bekleyin.
- İşlem tamamlandıktan sonra, yükleme medyasını çıkarın ve sorunun çözülüp çözülmediğini görmek için bilgisayarınızı yeniden başlatın.