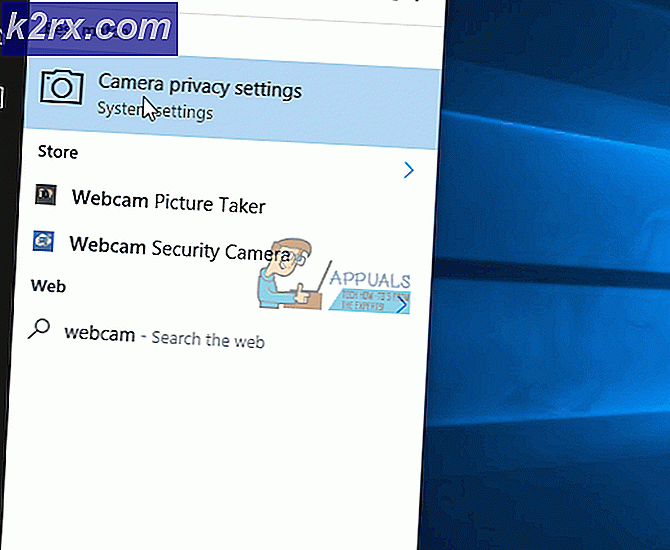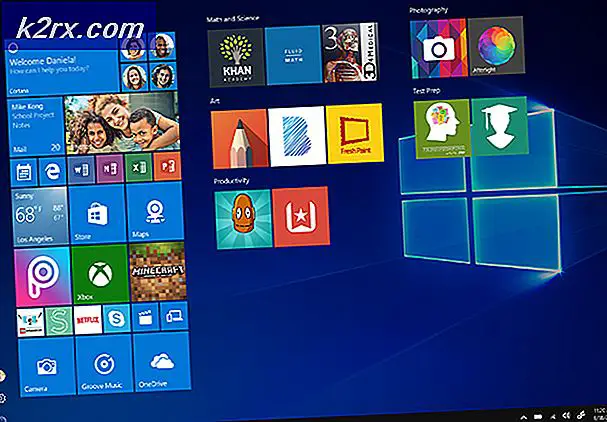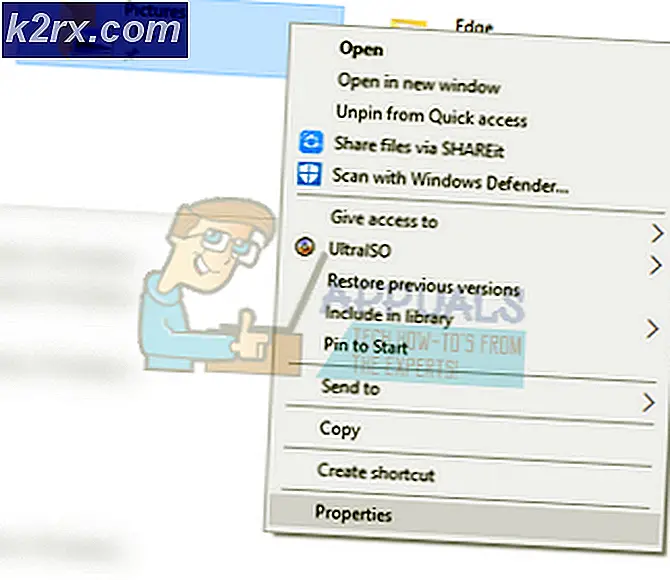Düzeltme: Doğrudan Mesajlarda Bildirim Oynamayan Bildirimler Sesler
Discord, çoğunlukla oyun toplulukları için tasarlanmış bir VOIP uygulamasıdır, ancak bu günlerde neredeyse herkes tarafından kullanılmaktadır. Discord uygulamasının kullanımı sırasında, bildirim seslerini duymadığınızı fark edebilirsiniz. Bu durum birçok kişinin iletişim sorununa yol açabileceğinden, pek çok kişi arka planda discord uygulamasını açık tutuyor. Bu sorunla, bu ses etkinleştirilmiş olsa bile çakışma mesajlarının sesini duyamayacaksınız. Ana sorun doğrudan mesaj bildirim sesi ile ancak etiket sesleri veya birileri kanalınıza katıldıklarında bildirim sesi gibi diğer seslerle ilgili sorunlarla karşılaşabilirsiniz. Ayrıca, kullanıcının uygulamadan hiçbir şey duymayacağı durumlar da vardır. .
Bu soruna neden olabilecek pek çok şey var. En yaygın sorun ya yanlış ayarlardır, yani ses (ya da başka) ayarların kapalı olması ya da sisteminizde hatalı bir uyumsuzluk sürümünün olması olabilir. Bu uygulama için son bir güncellemenin bir hata oluşturduğu oldukça yaygındır. Ancak, bu tür hatalar genellikle bir sonraki güncelleme ile çözülür. Buna neden olabilecek başka bir şey de ses sürücüleri. Son olarak, nadir de olsa tamamen imkansız olsa da, Windows Update bu soruna neden oluyor. Bazen, Windows Güncellemeleri, uygulamaların yanlış davranmasına neden olan bir hatayı tanıtır.
Soruna neyin neden olduğuna bağlı olarak çok sayıda çözüm var. Yani, hangisinin sizin için çalıştığını görmek için aşağıda verilen yöntemlerin her birini deneyin.
Yöntem 1: Çıkış Aygıtını Ayarla
Bazen sorun sadece çıkış cihazınızla olabilir. Discord'daki seslerin çoğunu veya sesini duymuyorsanız, Discord ayarları farklı bir çıkış cihazına ayarlanmış olabilir. Yani, sadece çıkış cihazınızı kullanmak için ayarları değiştirerek bu sorunu çözecektir.
Discord uygulama ayarlarınızı belirleme adımları aşağıda verilmiştir.
- Discord uygulamasını aç
- Kullanıcı Ayarlarına tıklayın. Bu ayarlar, avatarınızın sol alt ve sağ tarafında olmalıdır. Bir dişli sembolü olmalı
- Ses ve Video'ya tıklayın
- Çıktıdaki açılır menüden çıkış cihazınızı seçin. Cihazınızı seçebilir veya menüden Varsayılan cihazı seçebilirsiniz.
- Şimdi sağ üst köşedeki kapat (çapraz) düğmesini tıklayın.
Ayarlar değiştirildikten sonra gitmek için iyi olmalısınız
Yöntem 2: Streamer Mode'u kapatın
Discord uygulamasında Streamer Mode adlı bir seçenek var. Bu seçenek, esas olarak akış oluşturucular içindir veya kullanıcılar akışa geçtiğinde. Bu seçenek, ses düzenleyicinin kişisel bilgilerini bulmak için tasarlanmıştır, böylece sesi devre dışı bırakma, bildirimleri devre dışı bırakma, bilgileri gizleme gibi seçeneklere sahiptir. Böylece, bu modu etkinleştirdiyseniz, Bildirimler uygulamasından gelen bildirimleri veya sesleri duymazsınız. iyi. Bu mod etkinleştirilirse, flama modunu devre dışı bırakmak sorunu çözecektir.
Not: Streamer modunu manuel olarak açmak zorunda değilsiniz. Bir çok insan bu seçeneği asla hayal kırıklığına uğratmadıklarını düşünerek bu seçeneği görmezden gelecektir. Ancak, çoğu insanın bilmediği şey, uygulama OBS / XSplit'i çalıştırdığınızı algıladığında flama kipinin otomatik olarak etkinleştirilip etkinleştirilmesidir. Dolayısıyla, bu seçeneği el ile açmamış olsanız bile, bu seçeneği işaretlemeniz önerilir.
Discord uygulamasında streamer modu seçeneğini kontrol etmek ve değiştirmek için gerekli adımlar
- Discord uygulamasını aç
- Kullanıcı Ayarlarına tıklayın. Bu ayarlar, avatarınızın sol alt ve sağ tarafında olmalıdır. Bir dişli sembolü olmalı
- Uygulama Ayarları bölümündeki Streamer modunu tıklayın.
- Streamer Mode (Streamer Modu Etkinleştir) seçeneğinin açık mı yoksa kapalı mı olduğunu kontrol edin. Açıksa, Streamer Mode'u Etkinleştir seçeneğini devre dışı bırakın.
- Şimdi sağ üst köşedeki kapat (çapraz) düğmesini tıklayın.
Bittiğinde sesin iyi olmalı.
Yöntem 3: Streamer Mode'u Açma ve Kapama
Yöntem 2 sizin için işe yaramadıysa, bu yöntem işe yarayabilir. Yöntem 2'yi denemediyseniz, bu yöntemi denemeden önce yöntem 2'de verilen adımları uygulayın.
Bu gerçekten bir çözüm değil, bir çeşit çözüm. Birçok kullanıcı Streamer Mode'u açmanın, seçeneği kaydetmenin ve Streamer Mode'u kapatmanın sorunu çözdüğünü fark etti. İşte bu yöntemin tam adımları.
Not: Streamer Mode'un tam olarak ne olduğunu bilmiyorsanız veya bu modun bildirimlerle ne ilgisi varsa, ayrıntılı açıklama için lütfen yöntem 2'ye gidin.
- Discord uygulamasını aç
- Kullanıcı Ayarlarına tıklayın. Bu ayarlar, avatarınızın sol alt ve sağ tarafında olmalıdır. Bir dişli sembolü olmalı
- Uygulama Ayarları bölümündeki Streamer modunu tıklayın.
- Streamer Mode (Streamer Modu Etkinleştir) seçeneğinin açık mı yoksa kapalı mı olduğunu kontrol edin. Bu seçenek sizin için kapalı olmalıdır (eğer yöntem 2'deki talimatları uyguladıysanız).
- Streamer Mode seçeneğini etkinleştirin
- Şimdi sağ üst köşedeki kapat (çapraz) düğmesini tıklayın.
- Şimdi bu seçeneği kapatmanız gerekiyor.
- Kullanıcı Ayarlarına tıklayın. Bu ayarlar, avatarınızın sol alt ve sağ tarafında olmalıdır. Bir dişli sembolü olmalı
- Uygulama Ayarları bölümündeki Streamer modunu tıklayın.
- Streamer Mode seçeneğini etkinleştirin
- Şimdi sağ üst köşedeki kapat (çapraz) düğmesini tıklayın.
Bu sorunu sizin için çözmelidir. Sorun devam ederse, aşağıdakileri yapın:
- Kullanıcı Ayarlarına tıklayın. Bu ayarlar, avatarınızın sol alt ve sağ tarafında olmalıdır. Bir dişli sembolü olmalı
- Uygulama Ayarları bölümündeki Streamer modunu tıklayın.
- Otomatik Etkinleştir / Devre Dışı Bırak seçeneğini kapat
- Streamer Mode seçeneğini etkinleştirin
- Şimdi sağ üst köşedeki kapat (çapraz) düğmesini tıklayın.
- Şimdi bu seçeneği kapatmanız gerekiyor.
- Kullanıcı Ayarlarına tıklayın. Bu ayarlar, avatarınızın sol alt ve sağ tarafında olmalıdır. Bir dişli sembolü olmalı
- Uygulama Ayarları bölümündeki Streamer modunu tıklayın.
- Streamer Mode seçeneğini etkinleştirin
- Şimdi sağ üst köşedeki kapat (çapraz) düğmesini tıklayın.
Sorunun çözülüp çözülmediğini kontrol edin.
Yöntem 4: Sunucu ayarlarını değiştir
Discord uygulamasının yüklenmesinden bu yana ses sorunu yaşıyorsanız, sorun sunucu ayarlarında olabilir. Ayarlardaki standart seçenek, birisi sizden bahsettiğinde sesi elde etmektir. Dolayısıyla, bir mesaj gönderildiğinde bildirim almak istiyorsanız, ayarları biraz değiştirmek zorunda kalacaksınız.
İşte sunucunun ses ayarlarını değiştirmek için adımlar
- Discord uygulamasını aç
- Sol bölmeden sunucu simgesine sağ tıklayın . Bu, sorun yaşadığınız sunucu olmalıdır. Mesajın tüm sunuculardan sesini almak istiyorsanız, her sunucu için bu adımları tekrarlamanız gerekecektir.
- Menüden Bildirim Ayarları'nı seçin
- Sunucu Bildirim Ayarları'ndan Tüm Mesajlar seçeneğini seçin.
- Bitti'yi tıklayın.
Tüm sunucularınızdan sesli bildirimler almak istiyorsanız, tüm sunucular için yukarıdaki adımları tekrarlayın. Bittiğinde, tüm sesleri duymalısın.
Yöntem 5: anlaşmazlık ve Windows güncelleştirin
Başka hiçbir şey işe yaramıyorsa, bu sadece sürümde bir hata olabilir. Windows veya Discord uygulamasını güncelledikten sonra sorun başladığında bu durum söz konusu olabilir.
Bir düzeltmenin yayınlanıp yayınlanmadığını kontrol etmek için hem Windows hem de Discord güncellemelerini deneyebilirsiniz. Bu tür hatalar, bu uygulamaların en son güncellemelerinde sabitlenmiştir.
Windows'u güncelle
- Windows tuşunu basılı tutun ve I düğmesine basın.
- Güncellemeleri ve Güvenliği Seç
- Güncellemeleri kontrol et'i tıklayın.
Anlaşmazlık Uygulamasını Güncelleme
Birkaç tuşa basarak bir güncellemeyi kontrol etmek için Discord Uygulamasını zorlayabilirsiniz. Güncellemeler nasıl kontrol edilir
- Discord Uygulamasını Aç
- Discord uygulamasında odaklandığınızdan emin olun.
- CTRL tuşunu basılı tutun ve R tuşuna basın.
Bu, Discord uygulamasını yenileyecek ve mevcut güncellemeleri indirecektir. Herhangi bir bildirim veya görsel değişiklik görmezsiniz, çünkü pek çok güncelleme küçük düzeltmelerle önemsizdir. Ancak uygulamayı bir kez yeniledikten sonra, sorunun çözülüp çözülmediğini kontrol edin.
PRO TIP: Sorun bilgisayarınız veya dizüstü bilgisayar / dizüstü bilgisayar ile yapılmışsa, depoları tarayabilen ve bozuk ve eksik dosyaları değiştirebilen Reimage Plus Yazılımı'nı kullanmayı denemeniz gerekir. Bu, çoğu durumda, sorunun sistem bozulmasından kaynaklandığı yerlerde çalışır. Reimage Plus'ı tıklayarak buraya tıklayarak indirebilirsiniz.