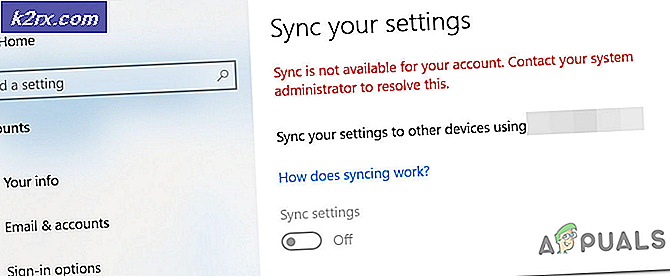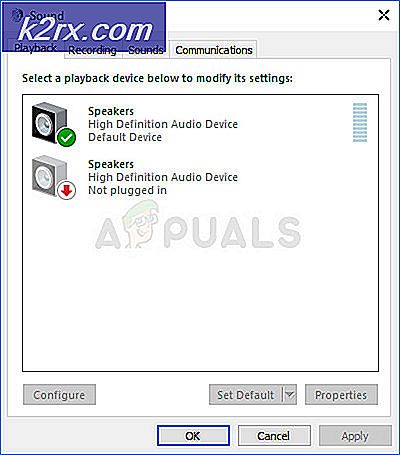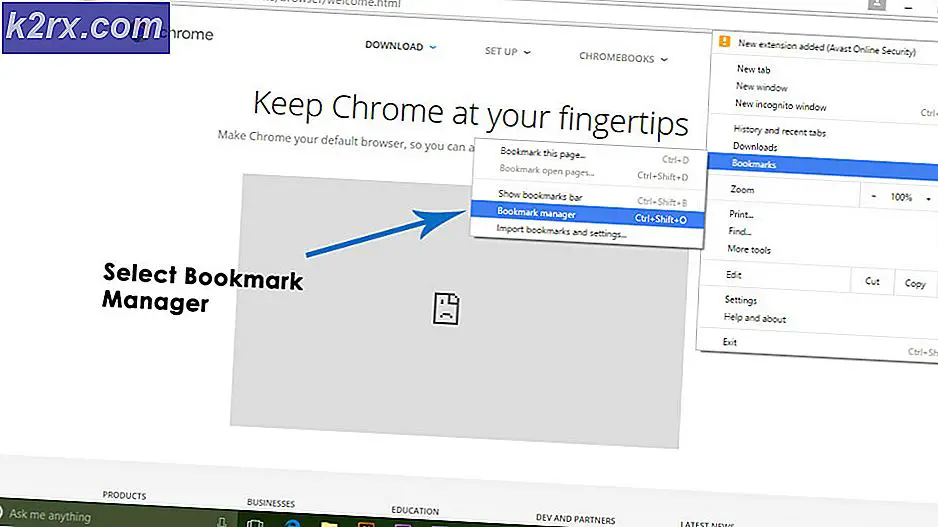Düzeltme: Ağ Hatası 0x800704cf
PC'nizi kullandığınız süre boyunca karşılaşabileceğiniz çok sayıda Windows ile ilgili sorun vardır. Windows işletim sistemi, bazı durumlarda oldukça kullanıcı dostudur, ancak kullanıcılarını, onlara atabilecekleri çeşitli hata mesajları ile karıştırır.
Hatalar genellikle açıklanamaz ve aynı zamanda yanlış ve benzer şeyler yaptığınız hakkında meraklarınızı bırakarak rastgele görünürler. Bu nedenle, internetten bir şey indirdikten sonra, yeni bir program yükledikten sonra veya Windows'ta belirli ayarları değiştirdikten veya değiştirdikten sonra her zaman dikkat etmeniz gerekir. Şu konuya bir göz atalım.
Windows'ta Ağ Hatası 0x800704cf'yi Düzeltin
Bu özel hata kodu, genellikle kullanıcıların ev ağları ile ilgilidir ve aynı ağa bağlı diğer bilgisayarların bulunmaması ile kendini gösterir. Açılır mesajda, 0x800704cf hatası ağ konumuna ulaşılamıyor ve kullanıcılar aniden diğer bilgisayarlara bağlanamıyor.
Dosya ve klasörleri paylaşmak için Windows sistem kullanıcıları Dosya Gezgini'ni kullanabilir. Bu yeteneği etkinleştirmek için, sistem etki alanının bir parçası olarak bağlanmalı ve iyi tanımlanmış ağ bağlantılarına sahip olmalıdır. Bu işlev Çalışma Grubu olarak adlandırılır. Bu, Windows 8 ve sonraki sürümlerde, 10 dahil olmak üzere yaygın olarak kullanılır. Bu hata bunu engeller ve bunu düzeltmek için aşağıdaki yöntemleri deneyeceğiz.
Çözüm 1: Microsoft Ağları için İstemci Yanındaki Kutuyu Denetle
Bu kolay düzeltme, onarımı oldukça kolay olsa da, oldukça fazla insana yardım edebildi. Bu hata mesajı oldukça fazla insanı rahatsız ediyordu, ancak bazıları aşağıdaki talimatları izleyerek basit bir şekilde düzeltebiliyorlardı.
Windows 10 için:
- Masaüstünüzün sağ alt kısmında bulunan İnternet bağlantısı simgesini sağ tıklayın ve Ağ ve Paylaşım Merkezi seçeneğini tıklayın.
- Aşağıdaki seçeneğe gidin: Bağdaştırıcı Ayarlarını Değiştir >> Kullanmakta olduğunuz bağlantıyı seçin >> Özellikler >> Ağ sekmesi.
- Microsoft Ağları için İstemci'nin yanındaki onay kutusunu işaretleyin.
Eski Sürümler için:
- Windows Denetim Masası'nı Başlat menüsünde bularak açın.
- Başlat Menüsünde Ağ Bağlantılarım seçeneğini bulun, sağ tıklayın ve Ağ Bağlantıları penceresini açmak için içerik menüsünden Özellikler seçeneğini belirleyin. Yerel Alan Bağlantısı öğesini bulun ve açın.
- Genel sekmesini genişletin ve Microsoft Ağları için İstemci'nin yanındaki kutuyu işaretleyin.
- Tamam'a tıklayın ve bilgisayarı yeniden başlatın.
Çözüm 2: Windows Server 2003 Bilgisayarları için Microsoft Tarafından Resmi Çözüm
Bu özel çözüm, Microsoft tarafından Windows Server 2003 çalıştıran tüm bilgisayarlar için sağlanmıştır ve sorununuzu yalnızca bu sistemde hiçbir zaman gidermemelidir. Windows'un başka bir sürümünü kullanıyorsanız lütfen bunu denemeyin.
Windows Server 2003'te bu iletide ortaya çıkan bazı diğer belirtiler şunlardır:
- Bu sunucuda, diğer bilgisayarlardaki paylaşımlara erişemezsiniz.
- Diğer bilgisayarlarda, bu sunucudaki paylaşımlara erişemezsiniz. Bu hatayı alabilirsiniz:
\\
Ağ konumu ulaşılamıyor. Ağ sorunlarını giderme hakkında bilgi için, Windows Yardımı'na bakın.
- IPCONFIG çalıştırırsanız, Tcpip üzerinden Netbios'u devre dışı olarak gösterir. Ancak, Ağ kartı özellikleri GUI'sinde, Tcpip üzerinden Netbios seçeneği Etkin olarak görüntülenir.
- NetDIAG'i bu sunucuda çalıştırırsanız, aşağıdaki gibi iletiler görürsünüz:
Yönlendirme ve Tarayıcı testi. . . . . . : Başarısız oldu
Şu anda Redir’e bağlı taşımaların listesi
[FATAL] Redir listesinden ulaşım listesi alınamıyor. [ERROR_NETWORK_UNREACHABLE]- Bir etki alanı denetleyicisi ise, DCDiag Win32 hata kodu 1231 ile birçok sınama başarısızlığı gösterir.
- WINS sunucusu ise, WINS konsolunu açmaya çalıştığınızda, WINS sunucusunu bulamadı hatası görüntülenir.
Bunu hemen düzeltmek için aşağıdaki talimatları izleyin.
- Kayıt Defteri Düzenleyicisi'ni (regedit.exe) çalıştırın ve aşağıdaki kayıt defteri anahtarını kontrol edin:
[HKEY_LOCAL_MACHINE \ SYSTEM \ CurrentControlSet \ Services NetBT \ Parameters \]
- TransportBindName değerinin olup olmadığını öğrenin. Bunlardan herhangi biri yoksa, onu oluşturun. Eğer biri yanlışsa, verileri değiştirin. Değerler şöyle olmalı:
Ad: TransportBindName
Tür: REGSZ
Değer: \ Cihaz \
- Aynı kayıt defteri anahtarının altında, SMBDeviceEnabled değerini bulursanız ve değerinin 0 olarak ayarlandığını fark ederseniz, bir şeyin açık olmasını engelliyor demektir. Değeri 1 olarak değiştirin.
Ad: SMBDeviceEnabled
Tür: REG_DWORD
Değer: 1
Çözüm 3: TCP / IP'yi sıfırla
TCP / IP'yi sıfırlamak, bu sorunla uğraşan çeşitli kullanıcılar için sorunu çözer. Ayrıca, sorunu sizin için hemen giderebilecek bir düzeltme dosyası yayınladılar. Ancak, dosya bir nedenden dolayı sizin için çalışmıyorsa, her zaman el ile sıfırlayabilirsiniz.
- TCP / IP'yi otomatik olarak sıfırlamak için, bu Microsoft sayfasındaki İndir düğmesine tıklayın. Dosya İndirme iletişim kutusunda, Çalıştır veya Aç'ı tıklatın.
- Kolay düzeltme sihirbazındaki adımları izleyin ve sorun giderilmelidir.
- Değişiklikleri kaydetmek için bilgisayarınızı yeniden başlatın.
Sorunu Elle Düzeltme
Sorunu manuel olarak düzeltmek için Komut İstemi'ni kullanmanız gerekecektir. Çözüm, çeşitli Windows işletim sistemi sürümleri için sağlanacaktır.
Windows 8, Windows 8.1, Windows 10
- Başlangıç ekranında CMD yazın. Arama sonuçlarında, Komut İstemi'ni sağ tıklatın ve ardından Yönetici olarak çalıştır'ı seçin.
- Komut isteminde, aşağıdaki komutu girin ve Enter tuşuna basın:
netsh int ip sıfırlama c: \ resetlog.txt
- Not Günlük dosyası için bir dizin yolu belirtmek istemiyorsanız, aşağıdaki komutu çalıştırın:
netsh int ip sıfırlama
- Bilgisayarı yeniden başlat.
Windows 7 ve Windows Vista
- Bir komut istemi açmak için, Başlat'ı ve ardından Programları ve dosyaları ara kutusuna cmd yazın.
- Programlar altında, Komut İstemi simgesini sağ tıklatın ve ardından Yönetici olarak çalıştır'ı seçin.
- Kullanıcı Hesabı Denetimi kutusu görüntülendiğinde, Evet'i seçin.
- Komut isteminde, aşağıdaki komutu girin ve Enter tuşuna basın:
netsh int ip sıfırlama c: \ resetlog.txt
- Not Günlük dosyası için bir dizin yolu belirtmek istemiyorsanız, aşağıdaki komutu çalıştırın:
netsh int ip sıfırlama resetlog.txt
- Bilgisayarı yeniden başlat.
Windows XP
- Bir komut istemi açmak için, Çalıştır iletişim kutusunda Başlat> Çalıştır >> Tür cmd'yi seçin.
- Komut İstemi başladığında, önceki adımlarda kullandığımız komutu girin:
netsh int ip sıfırlama c: \ resetlog.txt
- Not Günlük dosyası için bir dizin yolu belirtmek istemiyorsanız, aşağıdaki komutu çalıştırın:
netsh int ip sıfırlama
- Bilgisayarı yeniden başlat.
Sıfırlama komutunu çalıştırdığınızda, her ikisi de TCP / IP tarafından kullanılan aşağıdaki kayıt defteri anahtarlarının üzerine yazar:
CurrentControlSet \ Services \ tcpip \ parameters \ SYSTEM
CurrentControlSet \ Services \ DHCP \ Parameters \ SYSTEM
Şimdi, TCP / IP yardımcı programını başarıyla sıfırladınız ve sorunun görünmesine neden olan sorun ortaya çıkıyor.
Not: Adımları gerçekleştirmek için bilgisayarda yönetici olarak oturum açmanız gerekir.
Çözüm 4: Ağ Bağdaştırıcılarını Yeniden Yükleme
Bu çözüm pek çok kişi tarafından bir çalışma çözümü olarak önerilmiştir, çünkü genellikle bu özel hata mesajıyla ilgili bu karışıklığı yaratan sürücülerdir. Bununla birlikte, sürücüler kolayca yeniden yüklenebilir, böylece tüm ağ bağdaştırıcılarını kaldırmanız ve Windows'un yeniden yüklemesini sağlamanız en iyisidir.
- Başlat'a tıklayın ve Çalıştır'a basın. Çalıştır'ı seçin, Çalıştır iletişim kutusu görünecektir.
- Çalışma kutusuna devmgmt.msc yazın ve Tamam düğmesini tıklayın. Bu, Aygıt Yöneticisi Penceresini açmaktır. Windows 10 kullanıyorsanız, Aygıt Yöneticisi'ni de arayabilirsiniz.
- Aygıt Yöneticisi'nde, Ağ Bağdaştırıcıları kategorisini genişletin. Bu kategoride, ağ bağdaştırıcınıza sağ tıklayın (kaldırmak istediğiniz dosya) ve içerik menüsünden Kaldır seçeneğini seçin.
- Kaldırma işlemini onaylamanız gerekebilir. Bu aygıtın sürücü yazılımını sil'in yanındaki kutuyu işaretleyin ve Tamam düğmesini tıklayın.
- Değişikliğin yürürlüğe girmesi için bilgisayarınızı yeniden başlatın. Yeniden başlatıldıktan sonra, Windows sürücüyü yeniden yüklemeyi ve üreticinin sürücüsü ile değiştirmeyi deneyecektir.
- Sürücüyü otomatik olarak yüklemezse, Aygıt Yöneticisi'ni tekrar açın, Eylem menüsüne tıklayın ve Donanım değişikliklerini tara seçeneğini seçin.
PRO TIP: Sorun bilgisayarınız veya dizüstü bilgisayar / dizüstü bilgisayar ile yapılmışsa, depoları tarayabilen ve bozuk ve eksik dosyaları değiştirebilen Reimage Plus Yazılımı'nı kullanmayı denemeniz gerekir. Bu, çoğu durumda, sorunun sistem bozulmasından kaynaklandığı yerlerde çalışır. Reimage Plus'ı tıklayarak buraya tıklayarak indirebilirsiniz.