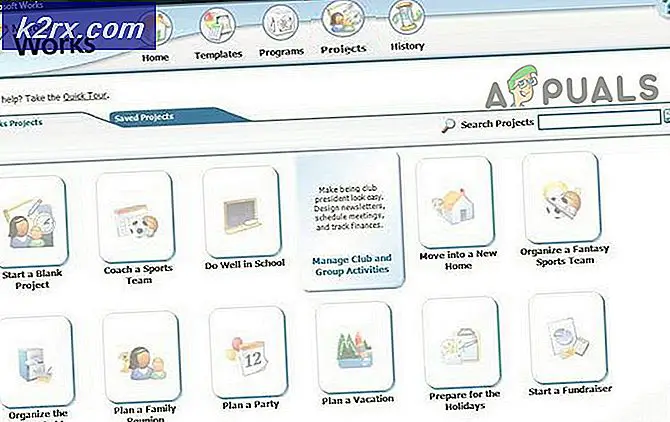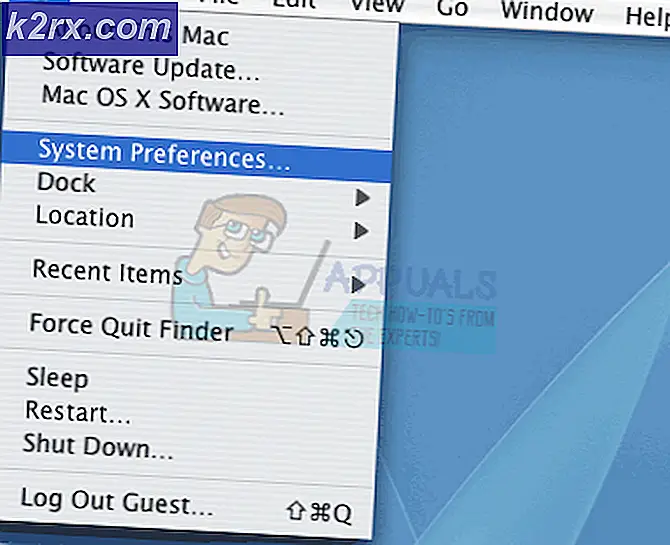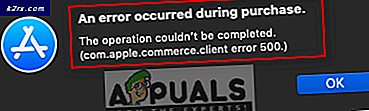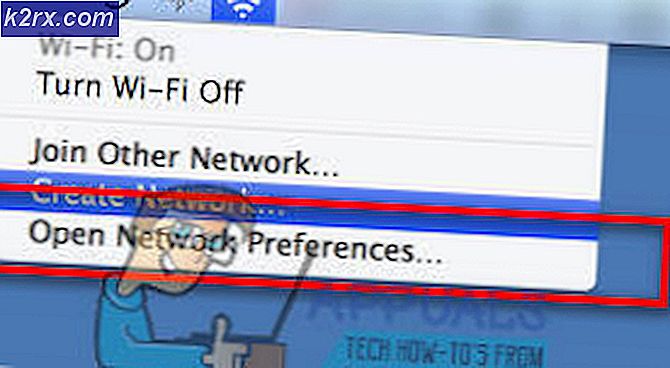Düzeltme: Windows 10 Yaratıcıları Güncelleme Parlaklığı Sorunları
Windows 10 Creators Güncellemesinin yayınlanmasının ardından, bilgisayarlarına güncellemeyi indirip yükleyen birçok Windows 10 kullanıcısı, ekran parlaklığını bilgisayarlarını yeniden başlattıklarında her defasında varsayılan değerine sıfırlanmasından şikayet ediyorlardı. Ekran parlaklığıyla birlikte, bu sorundan etkilenen kullanıcılar, diğer ekran ve güç planı ayarlarının varsayılan değerlerine sıfırlanmasına da neden olur. Etkilenen bazı kullanıcılar için, ekran parlaklığı mümkün olan maksimum miktar olan% 100'e sıfırlanırken, diğerleri için etkilenen bilgisayardan diğerine değişen% 50 veya başka bir değere sıfırlanır.
Birçok kişi bunun yalnızca ekran parlaklığına müdahale eden Windows 10 Yaratıcıları Güncellemesinin Uyarlamalı Parlaklık ayarı olduğunu varsayıyordu, ancak bu teori o zamandan beri tartışılıyor. Bazı etkilenen kullanıcılar, yeniden başlatma sonrasında ekran parlaklıklarını tercih edilen değerine geri döndüremezler ve bunu yapmaları için tek yol, devre dışı bırakıp sonra da ekran bağdaştırıcılarını Aygıt Yöneticisi'nde etkinleştirmeleridir.
Ekranınızın parlaklığını değiştirmek, bilgisayarınızı her açılışta değiştirdiğinizde korkunç bir can sıkıcı olabilir. Neyse ki, bu sorun hiç çözülemez bir sorun değildir - aşağıdakiler, bu sorunu çözmeye çalışmak için kullanabileceğiniz en etkili çözümlerdir.
Çözüm 1: Görev Zamanlayıcısında Parlaklık Sıfırlama görevini devre dışı bırakın
Windows 10 Eğitiminin çeşitli sürümlerinde - Windows 10 Education gibi - Yaratıcılık Güncellemesi'nde çalışan bir bilgisayar her yeniden başlatıldığında ekran parlaklığının varsayılan değerine sıfırlanmasına neden olan BrightnessReset adlı bir zamanlanmış görev vardır. BrightnessReset görevi sizin sorununuzda bu soruna neden oluyorsa, sorunu çözmek için yapmanız gerekenler:
- Başlat Menüsü'nü açın.
- Görev zamanlayıcısı ara.
- Görev Zamanlayıcısı başlıklı arama sonucunu sağ tıklayın ve Yönetici olarak çalıştır'ı tıklayın.
- Görev Zamanlayıcısı'nın sol bölmesinde, aşağıdaki dizine gidin:
Görev Zamanlayıcısı Kitaplığı > Microsoft > Windows > Görüntü > Parlaklık
- Görev Zamanlayıcısı'nın sağ bölmesinde, BrightnessReset başlıklı görevi bulup çift tıklatın. Böyle bir görev yoksa, sadece farklı bir çözüm deneyin.
- Tetikleyicilere git
- Seçmek için tetikte Oturum aç'a tıklayın ve Düzenle'ye tıklayın.
- Sayfanın altındaki Enabled (Etkin) seçeneği işaretlidir - görevi devre dışı bırakmak için bu kontrolü temizleyin.
- Tamam'a tıklayın, bir sonraki pencerede Tamam'a tıklayın ve Görev Zamanlayıcısı'nı kapatın. Ekran parlaklığınızı tercih ettiğiniz değere ayarlayın ve bilgisayarı yeniden başlatın - bilgisayar açıldığında, ekran parlaklığı ayarının bozulup bozulmadığını kontrol edin.
Çözüm 2: Intel GPU Kontrol Panelinde Düşük Güç Modunu Devre Dışı Bırakma
Bilgisayarınızda entegre veya başka bir Intel GPU varsa, durumunuzdaki bu sorunun nedeni, Düşük Güç Modu adıyla bir Intel GPU Denetim Masası özelliği olabilir. Eğer bu doğruysa, bu özelliği devre dışı bırakmak sizin için problemden kurtulmalıdır. Düşük Güç Modunu devre dışı bırakmak için yapmanız gerekenler:
- Intel GPU Denetim Masası'nı açın .
- Düşük Güç Modu adıyla bir seçenek bulun ve devre dışı bırakın
- Gerektiğinde değişikliklerinizi kaydedin .
- Bilgisayarı yeniden başlatın ve ekran parlaklığının, önyükleme yaparken varsayılan değere sıfırlanıp sıfırlanmadığını kontrol edin.
Çözüm 3: Ekran bağdaştırıcınızın sürücü yazılımını güncelleyin
Bu sorunla karşılaşıyorsunuz çünkü bilgisayarınız, ekran bağdaştırıcısı için olan sürücü yazılımı güncelliğini yitirmiş ve tümüyle Yaratıcılar Güncelleştirmesi ile uyumlu değildir. Bu sorun, NVIDIA GPU'ları olan etkilenen kullanıcılar için bu sorunun en yaygın nedeni olarak görülmüştür, ancak AMD GPU'ları olan kullanıcılar, güncel GPU sürücüleri nedeniyle bu sorunu da yaşayabilir. Güncel GPU sürücüleri üzüntülerinizin sebebi ise, sorunu çözmek için yapmanız gereken tek şey GPU sürücülerinizi güncellemenizdir. Bunu yapmak için basitçe:
PRO TIP: Sorun bilgisayarınız veya dizüstü bilgisayar / dizüstü bilgisayar ile yapılmışsa, depoları tarayabilen ve bozuk ve eksik dosyaları değiştirebilen Reimage Plus Yazılımı'nı kullanmayı denemeniz gerekir. Bu, çoğu durumda, sorunun sistem bozulmasından kaynaklandığı yerlerde çalışır. Reimage Plus'ı tıklayarak buraya tıklayarak indirebilirsiniz.- Başlat Menüsü düğmesine sağ tıklayın veya WinX Menüsü'nü açmak için Windows Logo tuşu + X'e basın ve Aygıt Yöneticisi'ni tıklayın.
- Aygıt Yöneticisi'nde, genişletmek için Ekran bağdaştırıcıları bölümünü çift tıklatın.
- Bilgisayarınızın aktif ekran bağdaştırıcısını Ekran bağdaştırıcıları bölümünün altına yerleştirin, sağ tıklayın ve Sürücü Yazılımını Güncelleştir'e tıklayın.
- Güncellenmiş sürücü yazılımı için otomatik olarak Ara'ya tıklayın ve Windows'un aramayı gerçekleştirmesini bekleyin.
- Windows, bilgisayarınızın ekran bağdaştırıcısı için yeni bir sürücü yazılımı bulunduğunu bulursa, otomatik olarak karşıdan yüklenir ve yüklenir. Windows yeni sürücüleri indirir ve yüklerse, bilgisayarınızı tamamladıktan sonra bilgisayarınızı yeniden başlatın ve sorun çıkardığında sorunun devam edip etmediğini kontrol edin.
Windows güncellenmiş bir sürücü yazılımı bulamazsa, bilgisayarınızın GPU'sunun resmi web sitesinin İndirilenler bölümüne gidin ve GPU ve İşletim Sisteminiz için sürücü yazılımını arayın. En yeni sürücüler mevcut. GPU ve İşletim Sistemi açılanmanız için sürücülere ait daha yeni bir sürüm web sitesinde varsa, bunları indirip el ile kurmanız ve sorunun giderilip giderilmediğine bakın.
Çözüm 4: Daha önce kullandığınız Windows 10 derlemesine geri dönün
Yukarıda listelenen ve açıklanan çözümlerin hiçbiri işe yaramadıysa, Windows 10 Creators Update'den ve bu problemi daha önce kullandığınız Windows 10 derlemesine geri dönerek kolayca temizleyebilirsiniz. İçerik Oluşturucu Güncellemesini kurduğunuzdan 30 gün geçmemiş olması koşuluyla (geri yükleme için gereken yükleme dosyaları bilgisayarınız tarafından silinir), işlem hızlı ve basit olmalıdır. Daha önce kullandığınız Windows 10 yapısına geri dönmek için yapmanız gerekenler:
- Başlat Menüsü'nü açın.
- Ayarlar'a tıklayın.
- Güncelleme ve Güvenlik üzerine tıklayın.
- Sol bölmede Kurtarma'ya tıklayın.
- Gelişmiş başlangıç altında Şimdi Yeniden Başlat'ı tıklayın.
- Sorun Giderme bölümüne gidin ve Önceki Oluşturmaya Geri Dön öğesini seçin.
Eski bir Windows 10 yapısına başarılı bir şekilde geri döndüğünüzde, Microsoft bu sorunu ve İçerik Oluşturucu Güncellemesi'nde karşılaşmış olabileceğiniz diğer sorunları çözene kadar bunun üzerinde kalarak İçerik Oluşturucu Güncellemesini erteleyebilirsiniz.
PRO TIP: Sorun bilgisayarınız veya dizüstü bilgisayar / dizüstü bilgisayar ile yapılmışsa, depoları tarayabilen ve bozuk ve eksik dosyaları değiştirebilen Reimage Plus Yazılımı'nı kullanmayı denemeniz gerekir. Bu, çoğu durumda, sorunun sistem bozulmasından kaynaklandığı yerlerde çalışır. Reimage Plus'ı tıklayarak buraya tıklayarak indirebilirsiniz.