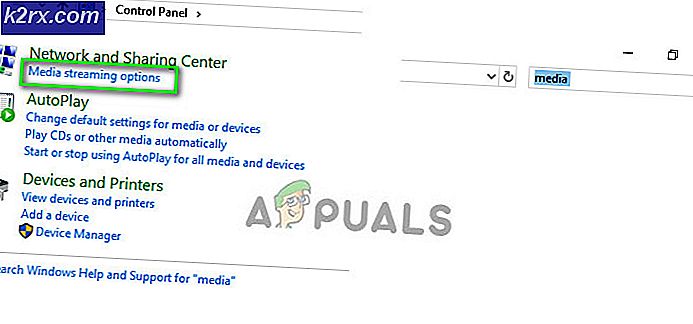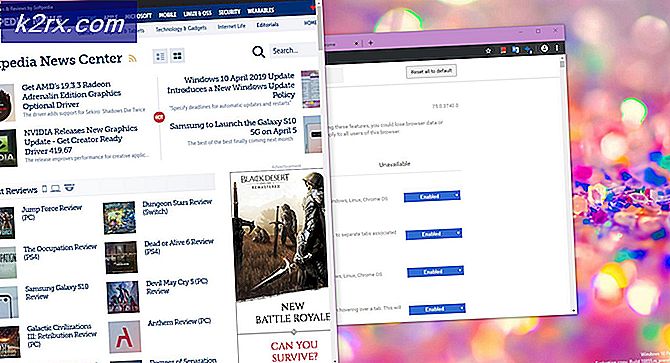Düzeltme: Windows Sistem Değerlendirmesi 'winsat.exe' aracı çalışmayı durdurdu Hata
Windows sistem değerlendirme aracı, Windows'da önceden yüklenmiş olarak gelen bir test aracıdır. Araç, Windows 10 dahil olmak üzere tüm Windows sürümlerinde kullanılabilir. Windows sistem değerlendirme aracı, sisteminizin donanımının performans parametrelerini ölçer. Windows sistem değerlendirme aracını çalıştırırken, Windows sistem değerlendirme aracının çalışmayı durdurmasıyla ilgili bir hata görebilirsiniz. Bu hata, bu aracı kullanmanıza engel olacak ve hata, testin herhangi bir aşamasında kendini gösterebilir. Bazı durumlarda, Windows sistem değerlendirme aracını çalıştırmamış olsanız bile bu hatayı görebilirsiniz. Bu tür durumlarda, bilgisayardan, özellikle GPU'dan rasgele sesler duyabilirsiniz ve sistemin sıcaklığı çok yükselebilir.
Bu hatanın arkasındaki sebep oldukça açık değil. Windows sistem değerlendirme aracı Windows 8.1'den beri amortismana tabi tutulmuştur. Her ne kadar Windows 10'da mevcut olsa da, GUI'siz. Windows sistem değerlendirme aracı tarafından sağlanan derecelendirmeler, insanların çoğunluğu tarafından güvenilir kabul edilmez. Dolayısıyla, pek çok kullanım ve bu nedenle kullanımı ve sorunları hakkında pek çok rapor bulunmuyor. Bu hata ile ilgili en yaygın şeyler, video sürücüleri ve Windows güncellemeleridir. Yeni bir donanım kurmak ve / veya en yeni video sürücülerine sahip olmamak bu sorunla ilişkilendirilmiştir. Tersine, bazı insanlar bir video sürücüsünü güncelledikten sonra bu hatayı gördüler. Windows güncellemelerini atlamak da bu konuyla bağlantılıydı ve pek çok kişi sorunu Windows'larını güncelleyerek çözdü.
Soruna neden olabilecek birkaç şey olduğundan, deneyebileceğiniz birkaç şey var.
İpuçları
İpucu 1: Bazen, sadece Windows Sistem Değerlendirme Aracı'nı komut isteminden çalıştırmak sorunu çözer. Genellikle, hata bir zaman meselesidir ve ciddi bir hata değildir.
- Windows tuşuna bir kez basın
- Aramayı Başlat’a cmd yazın
- Arama sonuçlarından Komut İstemi'ne sağ tıklayın ve yönetici olarak çalıştır'ı seçin.
- Winsat formal yazın ve Enter'a basın
Hata devam ederse iyi çalışır, devam eder.
İpucu 2: WinSAT'ın komut isteminden yeniden çalıştırılması sorunu çözmediyse ve Windows Deneyimi Dizini Oluşturmada derecelendirilmemiş görüyorsanız aşağıdakileri yapın
- Windows tuşunu basılı tutun ve R tuşuna basın.
- Kontrol panelini yazın ve Enter'a basın
- Performans Bilgisi ve Araçları Seç
- Gelişmiş Araçlar'ı seçin
- Tüm Windows Deneyimi Dizini puanlarını temizle ve sistem seçeneğini yeniden seç
Şimdi, tekrar WinSAT'ı çalıştırmayı ve başarılı bir şekilde çalışıp çalışmadığını kontrol etmeyi deneyin.
Yöntem 1: Video Sürücülerini Güncelleyin
Yeni bir GPU yüklendikten sonra bu hatayı görüyorsanız, sorun büyük olasılıkla video sürücülerinin güncellemesinden sonra çözülecektir. Aslında, tüm sürücülerinizi sadece güvenli tarafta olmak için kontrol edip güncellemeye çalışın.
Video sürücülerini güncellemek için adımlar
- NVidia gibi yeni bir grafik kartı kurduysanız, resmi web sitesine gidin.
- Sürücüleri kendi web sitesinde arayın ve belirli bir grafik kartınız için indirin. İşletim sistemini ve bit sürümünü de seçmeniz gerekebilir. Eğer 64-bit sürümünüzün veya 32-bit versiyonun olup olmadığını bilmiyorsanız aşağıdakileri yapın
- Windows tuşunu basılı tutun ve R tuşuna basın.
- Dxdiag yazın ve Enter'a basın
- İşletim sistemi girişine bakın. Windows adını ve bit sürümünü göreceksiniz.
- İndirildikten sonra yükleyiciyi çalıştırın ve grafik sürücüsünü sizin için güncellemelisiniz.
Sistemi yeniden başlatın ve sorunun çözülüp çözülmediğini kontrol edin.
Not: Bu grafik kartı şirketlerinin çoğu, bir sürücü yönetim programına da sahiptir. NVidia için, NVidia GeForce. Bu programlardan birine sahipseniz, bunu açın ve sürücü güncellemelerini kontrol edin. Program daha yeni bir sürüm bulursa, bunu yükleyin.
Yöntem 2: Video Sürücülerini Kaldırma ve Yeniden Yükleme
Bazı insanlar için sorun, video sürücülerini güncelledikten sonra başlayabilir. Daha yeni bir sürücü sürümünün bu tür sorunları oluşturabileceği durumlar vardır. Bu durumlarda, önceki sürümü tamamen kaldırmanız ve daha yeni sürücü sürümünü yüklemeniz gerekir. Eski sürümün üstüne yeni bir sürümü yüklemek sorunu çözmez.
Video sürücülerini kaldırmak ve yeniden yüklemek için adımlar
- Windows tuşunu basılı tutun ve R tuşuna basın.
- Appwiz.cpl yazın ve Enter'a basın
- Sürücüyü bu listeden bulun. GPU sürücünüz bu listede listelenecektir.
- Sürücüyü seçin ve Kaldır'a tıklayın. Not: Sürücüleri bulamıyorsanız, sürücü yönetimi hizmet programını örneğin NVidia GeForce'i kaldırın.
- İşiniz bittiğinde bilgisayarı yeniden başlatınız .
- Şimdi, GPU üreticinizin resmi web sitesine gidin ve en son sürücüyü indirin. Sorunun çözülüp çözülmediğini görmek için sürücüyü yükleyin ve yeniden başlatın. Sürücülerin nasıl indirileceğinden emin değilseniz, yöntem 1'de verilen adımları izleyin.
Yeniden yükleme tamamlandığında, gitmek için iyi olmalısınız.
Yöntem 3: Windows güncelleştirmelerini yükleme
Tüm Windows güncellemelerini yükleyip yüklemediğinizi kontrol edin. Tüm Windows Güncellemelerini yükledikten sonra bir çok kullanıcı sorunu çözdü.
PRO TIP: Sorun bilgisayarınız veya dizüstü bilgisayar / dizüstü bilgisayar ile yapılmışsa, depoları tarayabilen ve bozuk ve eksik dosyaları değiştirebilen Reimage Plus Yazılımı'nı kullanmayı denemeniz gerekir. Bu, çoğu durumda, sorunun sistem bozulmasından kaynaklandığı yerlerde çalışır. Reimage Plus'ı tıklayarak buraya tıklayarak indirebilirsiniz.Windows 10
- Windows tuşuna bir kez basın
- Başlat menüsünden Ayarlar'ı seçin.
- Güncelle ve Güvenlik'i tıklayın.
- Güncellemeleri kontrol et'i tıklayın.
- Sistem herhangi bir bulgu bulursa güncellemeleri yükleyin
Windows 7, 8 ve 8.1
- Windows tuşunu basılı tutun ve R tuşuna basın.
- Kontrol panelini yazın ve Enter'a basın
- Görünüm Yolu'ndaki açılır menüden küçük simgeler seçin (sağ üst)
- Windows güncellemeyi tıklayın
- Güncellemeleri kontrol et'i tıklayın.
- Sistem herhangi bir bulgu bulursa güncellemeleri yükleyin
Güncellemeler yüklendikten sonra, yeniden başlatın ve sorunun çözülüp çözülmediğini kontrol edin.
Yöntem 4: WinSAT zamanlama devre dışı bırak
Hatanın neden gerçekleştiğinden endişe etmiyorsanız, ancak tekrarlayan hata diyaloğundan kurtulmak istiyorsanız, bu çözüm sizin için çalışacaktır. Bu gerçekten bir çözüm değil, daha çok bir geçici çözüm. Windows Sistem Değerlendirme Aracı, Windows'ta zamanlanmış bir görevdir. Hemen hemen tüm Windows sürümleri (Windows 10) bu görevi görev zamanlayıcısında planlandığı gibi alacaktır. Eğer hata diyaloğunu tekrar tekrar görmüyorsanız, ilk etapta çalıştırmamış olsanız bile, belli bir süre sonra koşmaya çalıştığı için olabilir. Böylece, zamanlanan görevin devre dışı bırakılması, aracın çalışmasını engeller.
Windows Sistem Değerlendirme Aracının görev zamanlamasını devre dışı bırakma adımları aşağıda verilmiştir.
- Windows tuşunu basılı tutun ve R tuşuna basın.
- Taskschd.msc yazın ve Enter'a basın
- Sol bölmeden Görev Zamanlayıcı Kitaplığı'na çift tıklayın.
- Sol bölmeden Microsoft klasörüne çift tıklayın.
- Sol bölmeden Windows klasörüne çift tıklayın
- Sol bölmeden Bakım klasörü seçin
- Sağ bölmede WinSAT adlı bir görev göreceksiniz.
- Sağdaki bölmeden WinSAT görevini sağ tıklayın ve Devre Dışı Bırak'ı seçin.
Bu kadar. Görev zamanlayıcısını kapatın ve gitmek için iyi olmalısınız.
Yöntem 5: Sistem Geri Yükleme
Bu senin son çare olmalı. Başka hiçbir şey işe yaramadıysa ve sorun hiçbir yerde görünmüyorsa ya da belirli bir yazılımı / sürücüyü kurduktan sonra bu seçenek işe yarayabilir. Sistem Geri Yükleme, bilgisayarınızı belirli bir zamana geri getirir. Bu süreden sonra kurulan tüm ilerlemeler ve programlar kaybolacak. Yani, sorun bir güncelleme veya yeni bir sürücü nedeniyle olsaydı, o zaman sorun çözülmelidir.
Windows için Sistem Geri Yükleme hakkında ayrıntılı bir kılavuzumuz var. Makale, ayrıntılı bir adım adım kılavuzda size rehberlik edecek ve bir sistem geri yüklemesi gerçekleştirmenize yardımcı olacaktır. Sistem Geri Yükleme Noktasını kullanarak Sistemin Geri Yüklenmesi bölümünde verilen talimatları takip ediniz.
Bir sistem geri yüklemesi gerçekleştirdikten sonra sorun çözülmelidir.
PRO TIP: Sorun bilgisayarınız veya dizüstü bilgisayar / dizüstü bilgisayar ile yapılmışsa, depoları tarayabilen ve bozuk ve eksik dosyaları değiştirebilen Reimage Plus Yazılımı'nı kullanmayı denemeniz gerekir. Bu, çoğu durumda, sorunun sistem bozulmasından kaynaklandığı yerlerde çalışır. Reimage Plus'ı tıklayarak buraya tıklayarak indirebilirsiniz.