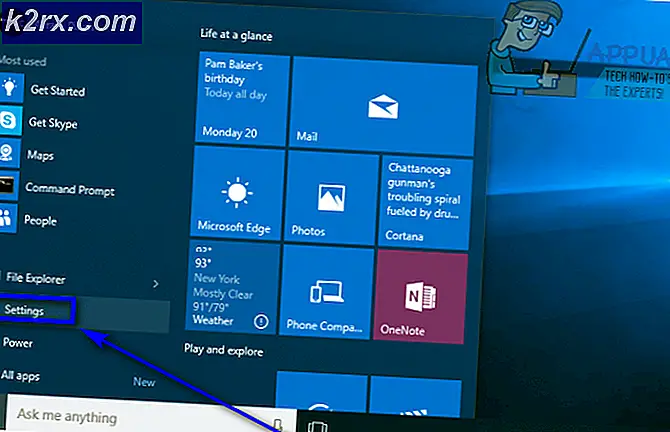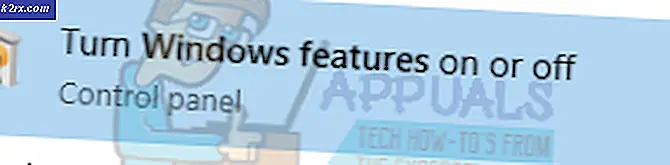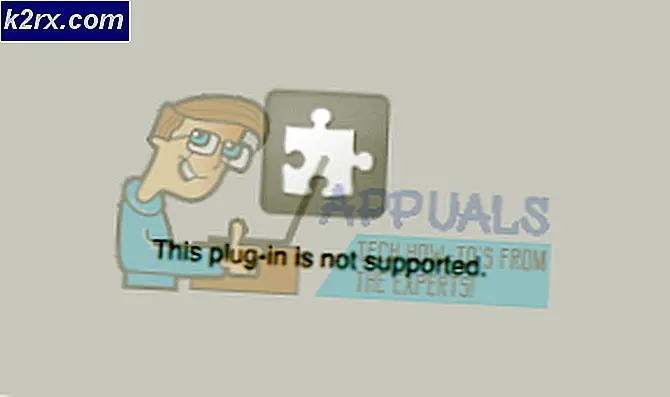DÜZELTME: Windows Update Hatası 0x800705b4
Hata kodu 0x800705b4, Windows Defender ile ilgili bir hatadır, ancak sorunun ne olduğuna dair çok fazla ayrıntı vermeyen, oldukça genel bir hatadır.
Bu sorunla karşılaşabileceğiniz iki olası senaryo var. Bunlardan biri, Windows Defender'la çalışmaz veya çökme gibi sorunlar yaşıyorsanız ve durum buysa, çözümünüzü burada bulabilirsiniz. Diğer bir sorun ise, Windows Update ile bu sorunları yaşıyorsanız veya daha spesifik olarak, sisteminizi güncelleyemiyorsanız, Windows Update bir hata mesajıyla kilitleniyor vb. Bu, cihazınızdaki güncellemeleri yüklemenizi ve bazılarını Güvenlik veya hata düzeltmeleri gibi çeşitli nedenlerden dolayı kritik olabilir ve bunları yüklemek önemlidir.
Neyse ki, bu sorunu çözmek için başvurabileceğiniz birkaç çözüm var. Hepsinin herkes için çalıştığı bildirilmedi ve bu yüzden onlardan çok var. Biri işe yaramazsa, ilerlemeye devam edin ve bir sonraki deneyin.
Yöntem 1: Güncelleştirmeyi el ile karşıdan yükle
Windows Update, cihazınızı güncellemezse, yüklenemeyen güncellemenin güncelleme sayısına göz atabilirsiniz. Daha sonra Microsoft'un Güncelleştirme Kataloğu'na gidebilir ve sorunlara neden olan güncelleştirmeyi karşıdan yükleyebilirsiniz. Bundan sonra, İndirme klasörünüzü açmak ve güncellemeye yönelik kurulum dosyasını çift tıklamak kadar basit. Tamamlandığında yeniden başlattığınızdan emin olun. Bu özellikle Yıldönümü Güncellemesi gibi daha büyük boyuttaki güncellemelere yardımcı olur.
Yöntem 2: Windows Update sorun gidericisini çalıştırın
Windows'un yerleşik sorun gidericileri, inatçı olma eğilimi gösteren araçlardır ve ne yaparsanız yapın, sorununuzu düzeltmeyecekleri belirli durumlar vardır. Ancak, bu, sorun gidericinin çalıştırılmasının birden fazla kişinin bu konuya sahip olmasına yardımcı olduğu için böyle bir durum değildir.
- Klavyenizdeki Windows tuşuna basın ve sorun giderme yazın, ardından sonucu açmak için Enter tuşuna basın.
- Sol tarafta, Tümünü Göster'e tıklayın .
- Açılan listeden, alttaki Windows Güncelleme'yi seçin. Bir sonraki pencerede Gelişmiş'i ve ardından İleri'yi tıklatın.
- Gelişmiş'i ve ardından Yönetici Olarak Çalış'ı tıklayın.
- Onarımları otomatik uygula onay kutusu işaretli olduğundan emin olun ve İleri'yi tıklatın.
- Sorun gidermeyi bitirmek için Kapat'a tıklayın veya bulunan ve giderilmiş sorunlarla ilgili daha fazla ayrıntı görmek istiyorsanız, Ayrıntılı bilgileri görüntüle'yi tıklayın .
Yöntem 3: SoftwareDistribution klasörünü silme
Bu klasörün silinmesi, oldukça kolay bozulma eğilimi olan dosyalar içerdiğinden ve cihazınızda kargaşa yaymaya devam ettiği için, birçok konuda yardımcı olan bir yöntem haline gelmiştir.
- Bilgisayarınızı yeniden başlatın .
- Windows Anahtarını ve X'i basılı tutun. (Komut İstemi) yöneticisini seçin.
- Net stop bitlerini yazın
net stop wuauserv CD% systemroot% \ SoftwareDistributionRen İndirme Download.old
net başlangıç wuauserv
net başlangıç bitleri
- Şimdi Windows'u güncellemeyi deneyin.
Yöntem 4: diğer Microsoft ürünleri için güncelleştirmeleri devre dışı bırak
Diğer Microsoft ürünleri için yapılan güncellemeler aslında Windows için kritik güncellemeleri indirmenizi engelliyor olabilir. Bunu düzeltmek için, yalnızca kritik güncellemeleri indirinceye kadar özelliği devre dışı bırakmanız ve ardından yeniden etkinleştirmeniz gerekir.
- Klavyenizdeki Windows tuşuna basın, Güncellemeleri kontrol et yazın ve sonucu açın.
- Güncelleme ayarları altında, Gelişmiş seçenekler'i tıklayın .
- Windows'u güncellediğimde ve kontrol edilmediğinden emin olunca diğer Microsoft ürünleriyle ilgili güncellemeleri ver onay kutusunun işaretini bulun .
- Cihazınızı yeniden başlatın ve güncellemeleri tekrar çalıştırmayı deneyin. Başarılı bir şekilde tamamlamalıdırlar, ancak tüm güncellemeleri almak için güncellemeyi birkaç kez çalıştırmanız gerekebileceğini unutmayın. Cihazınızı güncellediğinizde iyi olduğunuzu bileceksiniz
- Artık Gelişmiş seçeneklerine tekrar gidebilir ve diğer Microsoft ürünleri için güncellemeleri yeniden etkinleştirebilirsiniz. Şimdi de düzenli güncellemelere devam edebilmelidir.
Yöntem 5: herhangi bir üçüncü taraf antivirüs veya güvenlik duvarı devre dışı bırakın
Üçüncü taraf antivirüs veya güvenlik duvarı yazılımı, Windows Update'in indirilmesiyle çakışıyor olabilir, bu nedenle bunları devre dışı bırakmak ve güncellemeleri şimdi indirip yükleyemeyeceğinizi görmek isteyebilirsiniz. Çoğu görev çubuğundaki ikonuna sağ tıklayarak ve Devre Dışı Bırak'ı seçerek devre dışı bırakılabilir.
Yöntem 6: Windows Defender hizmetinin başlatıldığından emin olun.
Hata genellikle Windows Defender ile ilişkili olduğundan, servisin bile çalışıp çalışmadığını kontrol etmelisiniz. Öyle değilse, başlatmalısınız, bu sizin sorunlarınızı çözebilir.
- Windows Anahtarını ve X'i basılı tutun. (Komut İstemi) yöneticisini seçin
- Sc config WinDefend start = auto yazın
kapatma / r
Bu gibi hatalar, insanların Microsoft'un Windows işletim sisteminin en son yinelemesinden uzak durma eğiliminin ana nedenleri arasındadır. Ancak, şimdi, ilk tahliyesinden bir yıl sonra, sorunların çoğu düzeltildi ya da yukarıda belirtilenler gibi bir çözüm var. Bu sorunu yaşıyorsanız, bunları deneyin ve sorununuzu düzeltin.
PRO TIP: Sorun bilgisayarınız veya dizüstü bilgisayar / dizüstü bilgisayar ile yapılmışsa, depoları tarayabilen ve bozuk ve eksik dosyaları değiştirebilen Reimage Plus Yazılımı'nı kullanmayı denemeniz gerekir. Bu, çoğu durumda, sorunun sistem bozulmasından kaynaklandığı yerlerde çalışır. Reimage Plus'ı tıklayarak buraya tıklayarak indirebilirsiniz.