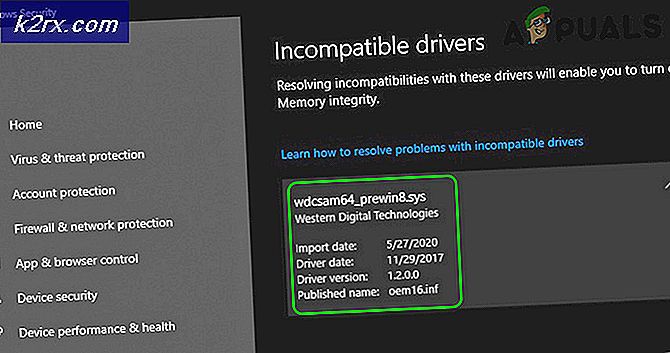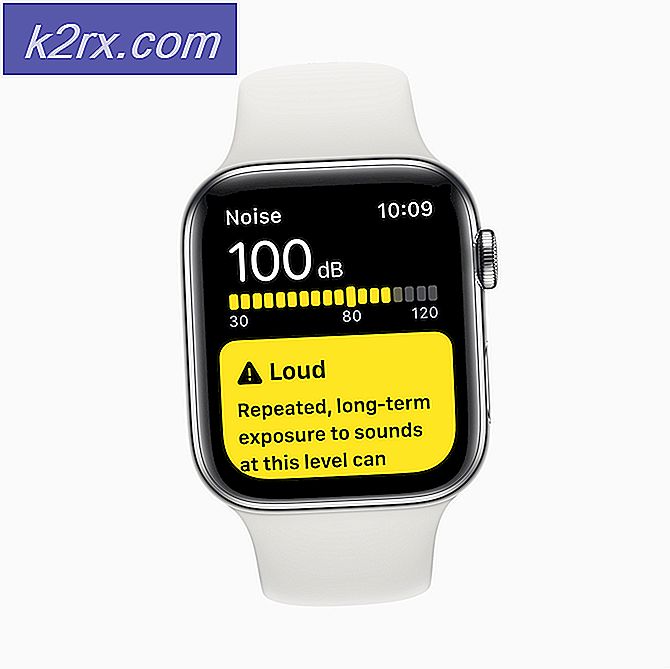VLC Media Player Kullanarak Videolar Nasıl Dönüştürülür
Bilgisayarlar için üçüncü taraf medya oynatıcılar gittikçe, VLC Media Player muhtemelen en iyi ve en yaygın kullanılanıdır. VLC Media Player, bir kişinin istediği her şeyi sağlar - kullanım kolaylığı, temiz Kullanıcı Arayüzü ve hemen hemen her video formatı için destek. Bununla birlikte, VLC Media Player sadece bir medya oynatıcı değildir - diğer yararlı şeylerin bir telaşı için kullanılabilir.
VLC Media Player'ın kullanabileceği video oynatmaktan başka en önemli şeylerden biri de videoları bir video biçiminden diğerine dönüştürmektir. VLC Media Player'ı bir video dönüştürücü olmasında bu kadar harika kılan şey, yalnızca işi değil, aynı zamanda oynatma sırasında olduğu kadar video biçiminin de dönüşümünü desteklemesidir. VLC Media Player'ın videoları bir formattan diğerine dönüştürmek kadar iyi olabileceği gibi, VLC Media Player'ın bu son derece yararlı küçük özelliği hakkında pek fazla insan bilgisi yoktur ve hatta daha az kişi nasıl uygun bir şekilde kullanılacağını bilir. VLC Media Player kullanarak bir videoyu dönüştürmek için yapmanız gerekenler:
VLC Media Player'ı başlatın .
Video oynatıcının en üstündeki araç çubuğundaki Medya'ya tıklayın ve içeriksel menüde Dönüştür / Kaydet'e tıklayın veya CTRL tuşunu basılı tutun ve R'ye basın.
Dosya Seçimi bölümünde Ekle'ye tıklayın ve sonra dönüştürmek istediğiniz video dosyasına göz atın ve seçin. VLC Media Player'ın aynı anda birden çok video dosyasının dönüşümünü de desteklediğinden, bu adımı istediğiniz kadar tekrarlayabilirsiniz.
Aç Medya penceresinin altındaki açılır menüyü açın ve Dönüştür'e tıklayın. Alternatif olarak, Alt + O tuşlarına basabilirsiniz.
PRO TIP: Sorun bilgisayarınız veya dizüstü bilgisayar / dizüstü bilgisayar ile yapılmışsa, depoları tarayabilen ve bozuk ve eksik dosyaları değiştirebilen Reimage Plus Yazılımı'nı kullanmayı denemeniz gerekir. Bu, çoğu durumda, sorunun sistem bozulmasından kaynaklandığı yerlerde çalışır. Reimage Plus'ı tıklayarak buraya tıklayarak indirebilirsiniz.Hedef bölümünde Gözat'a tıklayın ve dönüştürülen videonun kaydedilmesini istediğiniz dizine gidin. Ayrıca, dönüştürülen dosyayı aynı bölümdeki Hedef dosya alanına da yazın. Videonun dönüştürülmesini istediğiniz video biçimini seçmek için Profil'in önündeki açılır menüyü açın. VLC Media Player, MPEG, MP4, AVI, DivX, WMV, ASF ve diğer birçok video formatına dönüştürmeyi destekler.
Oyuncu ayrıca, Android cihazlar ve iPhone'lar arasından seçim yapabileceğiniz farklı mobil cihazlardan oluşan bir kalabalık için önceden ayarlanmış video formatı profillerine sahiptir. Video dönüşümü yapmaktan gerçekten hoşlananlar için farklı çözünürlükler, kodekler ve kare hızları için farklı biçim profilleri de vardır. Videoya daha da derine inmek ve en ufak detayları bile düzeltmek için, açılır menünün hemen sağında yer alan İngiliz anahtarı ve tornavida düğmesini tıklayın. Video filtreleri kullanmak ve video ve ses parçasını çeşitli şekillerde optimize etmek.
Dönüştürülen vide dosyasının sahip olduğu teknik özelliklerin ince ayarını yaptıktan sonra, VLC Media Player'ın dönüşüme başlamasına izin vermek için Başlat'a tıklayın. Dönüştürülen dosya Hedef dosyada belirttiğiniz dizine kaydedilir. Dönüştürmenin alacağı süre, dönüştürülen videonun uzunluğuna, video formatı profilinizin özelliklerine ve bilgisayarınızın teknik özelliklerine bağlıdır. Dönüşümün ilerleyişini VLC Media Player'ın zaman çizelgesinde görebilirsiniz.
PRO TIP: Sorun bilgisayarınız veya dizüstü bilgisayar / dizüstü bilgisayar ile yapılmışsa, depoları tarayabilen ve bozuk ve eksik dosyaları değiştirebilen Reimage Plus Yazılımı'nı kullanmayı denemeniz gerekir. Bu, çoğu durumda, sorunun sistem bozulmasından kaynaklandığı yerlerde çalışır. Reimage Plus'ı tıklayarak buraya tıklayarak indirebilirsiniz.