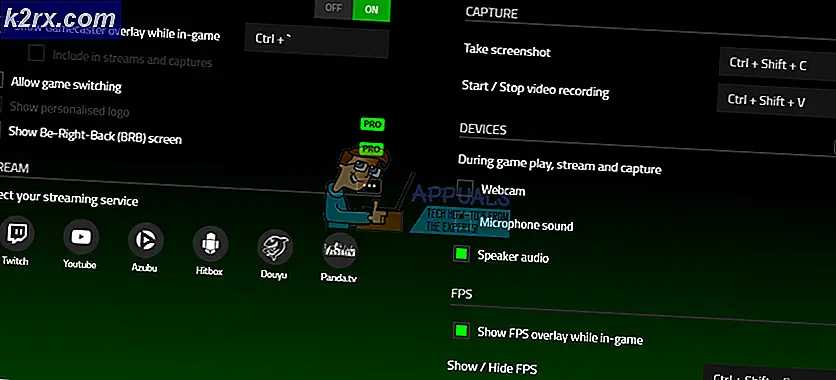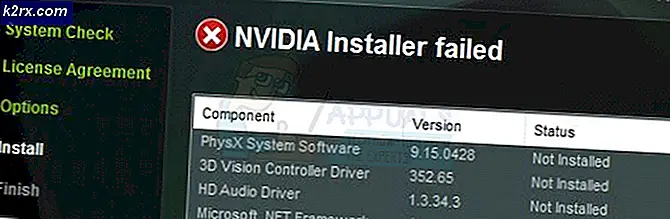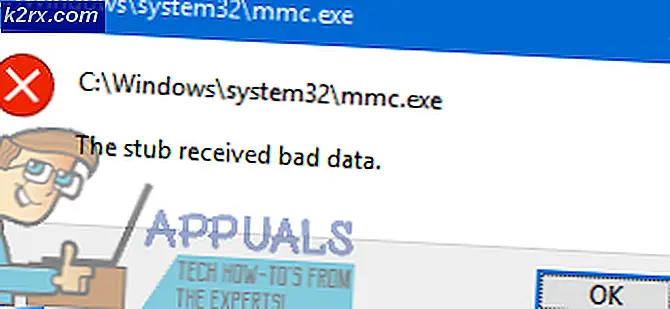Windows'ta 'Discord Oyunda Çalışmayı Durduruyor' Hatası Nasıl Onarılır?
Kullanıcılar, bir oyuna katıldıktan sonra çeşitli Discord özelliklerinin çalışmayı bıraktığını bildirdi. Bu özellikler ses, mikrofon, Discord Yerleşimi ve diğer önemli özellikleri içerir. Oyundan ayrıldıktan sonra, kullanıcılar aramayı yeniden başlatabilir veya bir kanala yeniden katılabilir ve sorunlar genellikle ortadan kalkar. Ancak oyunu tekrar açtıktan sonra sorunlar oluşmaya devam ediyor.
Kullanıcıların sorunu çözmek için ortaya çıkardığı birçok farklı yöntem var ve bunların çoğu gerçekten başarılı oldu ve oyunu açtıktan sonra bile Discord'u çalışır durumda tutmayı başardılar. Hazırladığımız çözümleri takip edin!
Discord'un Oyunda Çalışmayı Durdurmasına Neden Olan Nedir?
Bu sorunun birkaç farklı nedeni vardır. Doğru nedeni bulmak aslında sorununuzu daha hızlı çözmenize yardımcı olabilir ve sizi en yararlı çözüme yönlendirebilir. Aşağıda hazırladığımız tam listeye göz atın:
1. Çözüm: Uygulamaların Mikrofonunuzu Kullanmasına İzin Verin
Discord programı içerisindeyken oyun açarken ses ve mikrofon sorunları yaşıyorsanız sorun giderme işleminize kesinlikle bu yöntemle başlamalısınız. Bu çözüm en basitidir ve saatlerce çaba sarf etmenizi sağlayabilir, bu nedenle Discord'un çalışmama sorununu giderirken bu yöntemi atlamadığınızdan emin olun.
Windows 10 Kullanıcıları:
- Tıkla dişli simgesi açmak için Başlat menüsünün sol alt bölümünde Ayarlar. Ayrıca arayabilirsin.
- görene kadar aşağı kaydırın Gizlilik bölümünü seçin ve üzerine tıkladığınızdan emin olun. Pencerenin sol tarafında, Uygulama izinleri ulaşana kadar aşağı kaydırın Mikrofon ve bu seçeneğe tıklayın.
- Her şeyden önce, kontrol edin Bu cihaz için mikrofon erişimi seçeneği açık. Değilse, üzerine tıklayın Değişiklik ve kaydırıcıyı açık konuma getirin.
- Bundan sonra, kaydırıcıyı “Uygulamaların mikrofonunuza erişmesine izin verin” seçeneği açık ve Discord'u bulmak için bilgisayarınızda yüklü uygulamalar listesinde aşağı kaydırın. Listedeki Discord girişinin yanındaki kaydırıcıyı açık konuma getirin.
- Discord'u yeniden açın ve sorunun devam edip etmediğini kontrol edin.
Windows'un Eski Sürümleri:
- üzerine sağ tıklayın ses simgesi görev çubuğunuzda bulunur ve Sesler Bu simge görev çubuğunuzda bulunmuyorsa, Ses açılarak ayarlar Kontrol Paneli, görünümü değiştirme Kategori ve seçme Donanım ve ses >> Ses.
- altında mikrofonunuzun etkin olup olmadığını kontrol edin. Kayıt Pencerenin üst kısmındaki simgesine tıklayarak bu sekmeye geçin ve Mikrofon kullanıyorsun. En üstte yer almalı ve seçilmelidir.
- Bir kez tıklayın ve tıklayın Özellikleri pencerenin sağ alt kısmındaki düğmesine basın. Açılan Özellikler penceresinde, altında kontrol edin. Cihaz kullanımı ve seçeneği olarak ayarlayın Bu cihazı kullanılabilir yap) zaten yapılmadıysa değişiklikleri uygulayın.
- Şuraya gidin: ileri sekmesini aynı özellikler penceresinde ve altında kontrol edin özel mod.
- “ yanındaki kutuların işaretini kaldırın.Uygulamaların bu cihazın özel kontrolünü ele geçirmesine izin ver" ve "Özel mod uygulamalarına öncelik verin”. Bu değişiklikleri de uygulayın ve aynı işlemi sizin için tekrarlayın. hoparlör içindeki cihaz Geri çalma Bu pencereleri kapatmadan önce sekme. Discord'u yeniden açın ve hatanın devam edip etmediğini kontrol edin.
Not: Windows 10 kullanıcısı olsanız bile, yukarıdaki başarısız olduğunda bazı Windows 10 kullanıcıları için sorunu çözmeyi başardıkları için ikinci adım grubunu denemelisiniz.
Çözüm 2: Discord Yerleşimini Devre Dışı Bırakın
Discord Overlay, ne yazık ki, oyunla ilgili birçok farklı sorunun kaynağıdır ve Discord'u kullanırken bu sorunla karşılaşırsanız, bunu tamamen devre dışı bırakmak iyi bir şeydir. Birçok kullanıcı, Discord Yerleşimini devre dışı bırakmanın sorunlarını çözmeyi başardığını onayladı!
- Açık Uyuşmazlık Masaüstünden kısayolunu çift tıklatarak veya Başlangıç menüsü ve çıkacak sonuca tıklayarak.
- Discord ana menüsü açıldığında, pencerenin sol alt kısmına gidin ve dişli simgesi kullanıcı adınızın yanında. söylemeli Kullanıcı ayarları üzerine geldiğinizde.
- Şuraya gidin: Kaplama sekmesinin altındaki Uygulama ayarları Kullanıcı Ayarları bölümündeki kaydırıcıyı sola kaydırın ve Oyun içi yer paylaşımını etkinleştir seçenek. Değişiklikleri uygula Oyunu açtıktan sonra Discord'un çalışıp çalışmadığını kontrol ettiniz!
3. Çözüm: Discord'u Yönetici Olarak Çalıştırın
Discord'u yönetici izinleriyle çalıştırmak, ses cihazlarına daha fazla erişim sağlayacağından ses veya mikrofonla ilgili sorunlar varsa sorunu çözebilir ve hoparlörlere ve mikrofona erişim istenirken Discord yürütülebilir dosyasına öncelik verilecektir. Discord'un yürütülebilir yönetici izinlerini vermek için aşağıdaki adımları uyguladığınızdan emin olun.
- bulun Uyuşmazlık kısayol veya .exe dosyasını bilgisayarınıza indirin ve Masaüstünde veya Başlat menüsünde veya Arama sonuçları penceresinde girişine sağ tıklayarak özelliklerini açın ve Özellikleri açılır içerik menüsünden.
- Şuraya gidin: uyumluluk Özellikler penceresindeki sekmesine gidin ve yanındaki kutuyu işaretleyin. Bu programı yönetici olarak çalıştırın Tamam veya Uygula'yı tıklatarak değişiklikleri kaydetmeden önce seçeneğini belirleyin.
- Seçimi yönetici ayrıcalıklarıyla onaylamanızı isteyecek ve Discord bir sonraki başlangıçtan itibaren yönetici ayrıcalıklarıyla başlamalıdır.
4. Çözüm: Ses Aygıtı Sürücülerini Güncelleyin
Sürücüyü güncellemek, ses sorunlarıyla ilgili birçok farklı sorunu çözmek için harika bir yöntemdir ve bu sorun da istisna değildir. Yukarıdaki yöntemlerden hiçbiri yardımcı olmadıysa, mevcut sürücüyü kaldırıp daha yenisiyle değiştirmek işe yarayacaktır. Aşağıdaki adımları takip et!
- Ekranın sol alt kısmındaki Başlat menüsüne tıklayın, “yazınAygıt Yöneticisi” ve ardından mevcut sonuçlar listesinden ilkini tıklayarak seçin.
- tuşuna da basabilirsiniz. Windows Tuşu + R tuş kombinasyonu Çalıştır iletişim kutusunu açmak için. Yazın "devmgmt.msc” iletişim kutusunda ve çalıştırmak için Tamam'ı tıklayın.
- Ses cihazlarınız için sürücüyü güncellemek istediğinizden, Ses, video ve oyun denetleyicileri Listedeki her girişe sağ tıklayın ve Sürücüyü güncelle bağlam menüsünden.
- Seç Güncellenmiş sürücü yazılımını otomatik olarak arayın seçeneğini seçin ve yardımcı programın daha yeni sürücüler bulup bulamayacağını görmek için bekleyin. Tüm cihazlar için aynı işlemi tekrarlayın.
- Oyundayken Discord'un düzgün çalışmaya başlayıp başlamadığını kontrol edin!