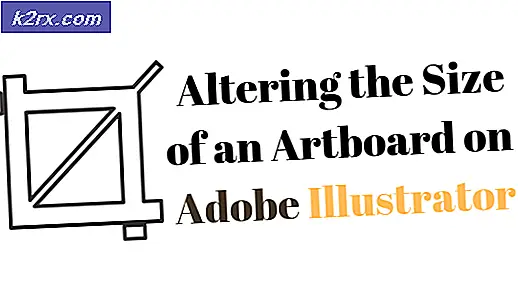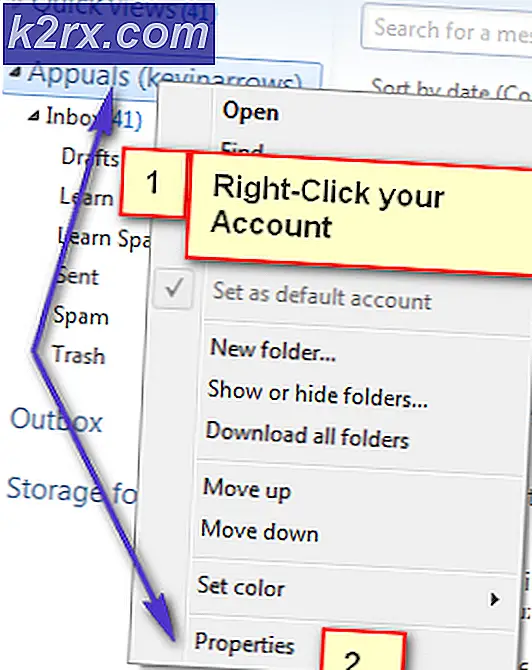Bilinmeyen Yazılım İstisnası Nasıl Düzeltilir (0xc06d007e)
Birkaç Windows kullanıcısı, ' tarafından rahatsız olduklarını bildiriyor.Bilinmeyen yazılım istisnası istisnası (0xc06d007e)' hata mesajı. Etkilenen kullanıcıların çoğu, aynı mesajın sürekli olarak ortaya çıktığını ve geleneksel olarak veya Görev Yöneticisi'ni kullanarak kapatsalar bile geri döneceğini söylüyor. Sorun, Windows 7, Windows 8.1 ve Windows 10'da göründüğü onaylandığından belirli bir Windows sürümüne özel değildir.
Bilinmeyen Yazılım İstisnası (0xc06d007e) hatasına neden olan nedir?
Çeşitli kullanıcı raporlarını ve bu belirli hata mesajını düzeltmek için yaygın olarak kullanılan onarım stratejilerini analiz ederek bu sorunu inceledik. Araştırmalarımıza göre, bu özel soruna yol açabilecek birkaç farklı senaryo var.
İşte, aşağıdakileri üretebilecek suçluların bir listesi: 0xc06d007e hatası:
Şu anda aynı hata için geçerli bir düzeltme bulmakta zorlanıyorsanız, bu makale size sorunu çözme potansiyeli olan birkaç sorun giderme kılavuzu sağlayacaktır. Aşağıda, etkilenen diğer kullanıcıların sorunu çözmek için başarıyla kullandığı bir dizi olası düzeltmeyi keşfedeceksiniz.
Mümkün olduğunca verimli olmak istiyorsanız, aşağıdaki olası düzeltmeleri, bunları öne sürdüğümüz sırayla takip edin - bunlar zorluk ve başarılı olma olasılığına göre sıralanmıştır. Kendi senaryonuzda hataya neden olan suçlu ne olursa olsun, sonunda sorunu sizin için çözecek bir düzeltmeyle karşılaşmalısınız.
Hadi başlayalım!
Yöntem 1: Windows Update sorun gidericisini çalıştırma (varsa)
Bir Windows güncellemesi yüklemeye çalışırken bu sorunla karşılaşıyorsanız, aslında bozuk bir WU işlevi, klasörü veya bağımlılığı ile uğraşıyorsunuz demektir. Bu durumda, Windows Update sorun gidericisini çalıştırarak sorunu çözebilmelisiniz.
Bu yardımcı program, WU (Windows Update) bileşeniyle ilgili çoğu sorunu çözdüğü bilinen bir dizi popüler düzeltmeyi içerir. Bu sorun gidericiyi başlattıktan sonra yardımcı program herhangi bir tutarsızlık kanıtı için Windows Update'i tarar.
Bir sorunun keşfedilmesi durumunda, uğraştığınız sorun için uygun bir düzeltme önerecektir.
Windows Update sorun gidericisini çalıştırmayla ilgili hızlı bir kılavuz:
- Basın Windows tuşu + R açmak için bir Çalıştırmak iletişim kutusu. Ardından, ' yazınms ayarları:sorun giderme've bas Giriş açmak için Sorun giderme sekmesi Ayarlar uygulama.
- içindeyken Sorun giderme sekmesinde aşağı kaydırın Kalk ve çalıştır sekmesi, ardından üzerine tıklayın Windows güncelleme ve üzerine tıklayın Sorun gidericiyi çalıştırın yeni görünen kutudan.
- Yardımcı programı başlattıktan sonra, sorun giderici herhangi bir sorun için Windows Update'i analiz edecektir.
- Bir sorun tanımlanırsa, üzerine tıklayın. Bu düzeltmeyi uygula ve ardından önerilen onarım stratejisini uygulamak için ekrandaki talimatları izleyin.
Not: Geçerli bir onarım stratejisi belirlenmezse, aşağıdaki sonraki yönteme geçin.
- Bir onarım stratejisi uygulandıysa, bilgisayarınızı yeniden başlatın ve sorunun bir sonraki sistem başlangıcında çözülüp çözülmediğine bakın.
hala görüyorsanız 0xc06d007e hatasıbir güncelleme yüklemeye çalışırken veya bu yöntem uygulanabilir değilse, aşağıdaki bir sonraki yönteme geçin.
Yöntem 2: 3. taraf virüsten koruma yazılımını kaldırma (varsa)
Etkilenen birkaç kullanıcı, 3. taraf güvenlik tarayıcılarını kaldırarak sorunu çözmeyi başardıklarını bildirdi. Görünüşe göre, McAfee ve Kaspersky (muhtemelen başkaları da var) yaygın olarak Bilinmeyen Yazılım İstisnası (0xc06d007e)hata - özellikle bilgisayara önceden yüklenmiş olarak geldikleri durumlarda (bloatware).
Bu senaryo uygulanabilirse, sorunlu AV paketini kaldırarak sorunu çözebilmelisiniz. Aynı hata mesajını üretebilecek herhangi bir artık dosya bırakmadan bunu yapmak için hızlı bir kılavuz:
- Basın Windows tuşu + R açmak için bir Çalıştırmak iletişim kutusu. Ardından, yazın ” appwiz.cpl” ve vur Giriş açmak için Programlar ve Özellik Menü.
- İçinde Programlar ve Özellikler penceresinde, uygulamalar listesinde aşağı doğru ilerleyin ve soruna neden olabileceğinden şüphelendiğiniz antivirüs paketini bulun.
- Sorunlu AV'yi bulmayı başardıktan sonra, sağ tıklayın ve Kaldır yeni görünen bağlam menüsünden.
- Kaldırma ekranının içinde, işlemi tamamlamak için ekrandaki talimatları izleyin.
- Bu makaleyi takip edin (İşte) Gelecekte aynı hatayı tetikleyebilecek herhangi bir kalan dosya bırakmadığınızdan emin olmak için.
eğer aynıysa Bilinmeyen Yazılım İstisnası (0xc06d007e)hata hala oluşuyor, aşağıdaki bir sonraki yönteme geçin.
Yöntem 3: Temiz Önyükleme Durumu Elde Etme
Bir başka olası olasılık da, henüz tanımlamadığınız farklı bir üçüncü taraf uygulamasının soruna neden olmasıdır. tetikleyebilecek sayısız uygulama olduğundan, 0xc06d007e hatası, sorunu çözmenin en iyi yolu temiz bir önyükleme durumunda önyükleme yapmaktır.
Bu prosedür, bilgisayarınızı, hatayı tetikleyebilecek herhangi bir üçüncü taraf hizmeti veya uygulaması olmadan başlatacaktır. Bilgisayarınız temiz önyüklemedeyken hata mesajı artık görüntülenmiyorsa, çakışan bir uygulamayla uğraştığınız açıktır.
Bundan sonra, temiz önyükleme modunda önyükleme yaparak çakışan uygulamayı nasıl tanımlayacağınızı öğreneceksiniz:
- Bir aç Çalıştırmak düğmesine basarak iletişim kutusu Windows tuşu + R. Ardından, yazın "msconfig" ve vur Giriş açmak için Sistem yapılandırması Menü. tarafından istenirse UAC (Kullanıcı Hesabı Kontrolü), Tıklayın Evet yönetici ayrıcalıkları vermek için.
- İçinde Sistem yapılandırması pencere, üzerine tıklayın Hizmetler sekmesini seçin, ardından ilgili kutuyu işaretleyin. Bütün Microsoft Servisleri'ni gizle. Bu prosedür, tüm Windows hizmetlerini listeden hariç tutacaktır.
- Tüm temel hizmetler listeden çıkarıldıktan sonra, üzerine tıklayın. Hepsini etkisiz hale getir buton. Bu, tüm 3. taraf hizmetlerinin bir sonraki bilgisayar başlangıcında çağrılmasını önleyecektir.
- ile işiniz bittiğinde Hizmetler sekme, şuraya gidin: Başlamak sekmesine tıklayın ve tıklayın Görev Yöneticisini Aç.
- İçinde Başlamak Görev Yöneticisi sekmesinde, sistematik olarak her bir başlangıç hizmetini seçin ve ardından devre dışı bırak Ekranın alt kısmındaki düğmesine basın. Bu, her başlangıç hizmetinin bir sonraki sistem başlangıcında çalışmasını engeller.
- Buraya kadar geldiğinizde, bir sonraki bilgisayar başlangıcınız için etkin bir şekilde temiz bir önyükleme durumuna ulaştınız. Bilgisayarınızı yeniden başlatarak bundan yararlanın.
- Bir sonraki başlatma sırası tamamlanana kadar bekleyin, ardından Bilinmeyen Yazılım İstisnası (0xc06d007e)hata hala devam ediyor.
- Değilse, daha önce devre dışı bıraktığınız her öğeyi sistematik olarak yeniden etkinleştirin (yukarıdaki talimatları tersine çevirin) ve suçluyu belirlemeyi başarana kadar periyodik olarak yeniden başlatın.
- Hangi uygulamanın soruna neden olduğunu anladıktan sonra, sorundan sorumlu uygulamayı kaldırın.
Sorun, sorunu çözmenize izin vermediyse, aşağıdaki sonraki yönteme geçin.
Yöntem 4: SFC ve DISM taramalarını çalıştırma
Yukarıdaki olası düzeltmelerin hiçbiri işe yaramadıysa göz önünde bulundurmanız gereken gerçek bir olasılık, sistem dosyası bozulmasıdır. Çoğu durumda, kalıcı olarak karşılaşacaksınız Bilinmeyen Yazılım İstisnası (0xc06d007e)bir güvenlik tarayıcısının, bir sürücüye veya bir işletim sistemi bağımlılığına ait bir öğeyi karantinaya almasından sonra hata.
Bunun gibi durumlarda, sistem dosyası bozulmasını düzeltebilen birkaç yerleşik yardımcı program kullanarak sorunu çözebilmelisiniz. DISM (Dağıtım Görüntüsü Hizmeti ve Yönetimi) ve SFC (Sistem Dosyası Denetleyicisi) sistem dosyalarını onarabilen iki tür yardımcı programdır.
Ancak araçların nasıl çalıştığı arasında büyük farklılıklar vardır - DISM, bozuk dosyaları sağlıklı kopyalarla değiştirmek için WU'ya güvenirken, SFC yerel olarak önbelleğe alınmış bir arşiv veya sistem dosyaları kullanır.
DISM genellikle SFC'nin sorunu tam olarak çözemediği durumlarda kullanıldığından, her türlü sistem dosyası bozulmasını ortadan kaldırmak için her iki taramayı da bilgisayarınızda gerçekleştirmenizi öneririz.
DISM ve SFC taramalarını gerçekleştirmeyle ilgili hızlı bir kılavuz:
- düğmesine basarak Çalıştır iletişim kutusunu açın. Windows tuşu + R. Ardından, yazın 'cmd' ve bas Ctrl + Üst Karakter + Enter yükseltilmiş bir Komut İstemi açmak için. tarafından istendiğinde UAC (Kullanıcı Hesabı Kontrolü), Tıklayın Evet CMD penceresine yönetici ayrıcalıkları vermek için.
- Yükseltilmiş Komut isteminin içine aşağıdaki komutları yazın ve Giriş bir SFC taraması başlatmak için:
sfc /scannow
Not: Prosedür başlatıldıktan sonra taramayı hiçbir şekilde durdurmamanız gerektiğini unutmayın. Bunu yapmak, sisteminizi daha da fazla etkileyecek ek disk mantık hataları üretecektir.
- Tarama bittiğinde, yükseltilmiş Komut İstemi'ni kapatın ve bilgisayarınızı yeniden başlatın.
Not: Son günlük hiçbir şey bildirmese de bazı hataların düzeltilmiş olabileceğini unutmayın. SFC'nin bazı dosyaların değiştirildiği durumları bildirmediği bilinmektedir. - Bir sonraki başlangıçta, yükseltilmiş başka bir Komut İstemi açmak için 1. adımı tekrar izleyin. Ardından, bir DISM taraması başlatmak için aşağıdaki komutu yazın:
DISM /Çevrimiçi /Temizleme-Görüntü /RestoreSağlık
Not: Bu prosedürü başlatmadan önce güvenilir bir internet bağlantısına ihtiyacınız olacak. DISM, değiştirilmesi gereken bozuk dosyaların sağlıklı eşdeğerlerini indirmek için WU kullanır.
- İşlem tamamlandığında, bilgisayarınızı bir kez daha yeniden başlatın ve sorunun bir sonraki sistem başlangıcında çözülüp çözülmediğine bakın.
eğer aynıysa Bilinmeyen Yazılım İstisnası (0xc06d007e)hata hala oluşuyor, aşağıdaki bir sonraki yönteme geçin.
Yöntem 5: Onarım yüklemesi gerçekleştirme
Yukarıdaki yöntemlerden hiçbiri sorunu çözmenize izin vermediyse, sisteminizin temeldeki bir sistem bozulması sorunundan muzdarip olması çok muhtemeldir. Bu durumda, tüm Windows bileşenlerini (önyüklemeyle ilgili tüm işlemler dahil) sıfırlayarak sorunu süresiz olarak çözebilmelisiniz.
Temiz kurulum yapabilirsiniz (İşte), ancak daha da etkili bir yaklaşım, bir onarım kurulumu gerçekleştirmek olacaktır. Bu prosedür, tüm kişisel dosyalarınızı (uygulamalar, kişisel medya, belgeler vb. dahil) olduğu gibi bırakırken tüm Windows bileşenlerini sıfırlayacaktır.
Bir onarım kurulumuna gitmek istiyorsanız, bu makaledeki talimatları izleyin (İşte).