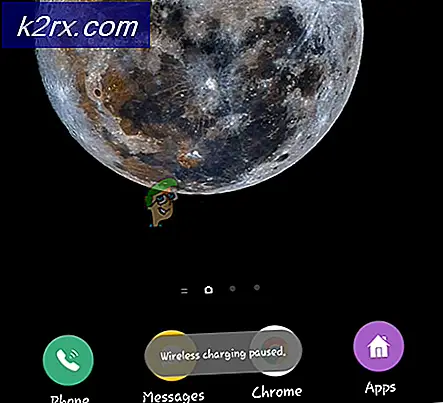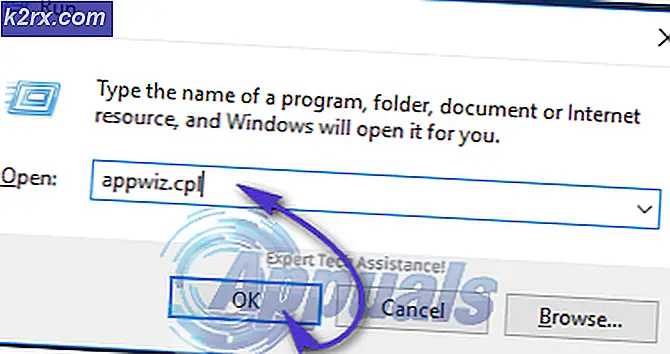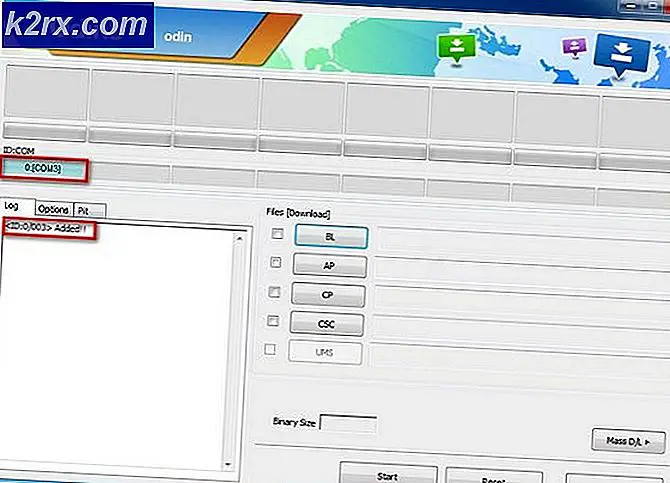SAPPHIRE GPU'larınızı Hız Aşırtmak ve Fan Hızını ve Sağlığını Optimize Etmek İçin SAPPHIRE TriXX 7.5.0 Nasıl Kullanılır
SAPPHIRE Nitro + ve PULSE Grafik kartları, GPU pazarına en son girenlerden bazılarıdır. Bu yılın başlarında çıkan Sapphire TriXX uygulamasıyla, GPU'nuzun performansını, temel saat ve frekans ayarlarını hız aşırtarak artırabilir, sağlık ve performansıyla ilgili güncel sekmeleri tutabilirsiniz. Sıcaklık, voltaj, GPU yük ölçümleri ve daha fazlası sayesinde, güç açısından en verimli ve etkili özelleştirmeleri oluşturmak için GPU'nuzun performansına bütünsel bir bakış elde edebilirsiniz. Bu uygulama, kullanımınıza (ve bu sağlık ölçütlerine) bağlı olarak oyununuz ve diğer üretkenlik modlarınız için farklı ön ayarlar ve özel ayarlar oluşturmanıza olanak tanır.
Bu uygulamanın en son sürümü olan SAPPHIRE TriXX 7.5.0, GPU'nuzu önemsemek ve ondan en iyi şekilde yararlanmak için yeni ve geliştirilmiş biletinizdir. En yüksek üretkenliği ve en iyi işlevselliği elde etmek için GPU'nuzun gücünün kilidini açmak ve kullanmak için özel olarak tasarlanmış en son teknoloji TriXX Boost, Fan Check ve NITRO Glow özelliği ile birlikte gelir.
Sapphire TriXX 7.5.0'ı Edinin
Sapphire TriXX uygulama sürüm 7.5.0'ı indirmek için aşağıdaki bağlantıya tıklayın: indir. Bu, yükleyiciyi doğrudan Sapphire Tech web sitesinden indirecektir. İndirme işlemi tamamlandığında, yükleyiciyi bulun ve yönetici ayrıcalıklarıyla çalıştırın. Kurulum tamamlanana kadar ekrandaki talimatları izleyin ve ardından uygulamayı başlatın.
Sapphire Trixx Uygulamasını Kullanma
Sapphire Trixx uygulamasının en yeni sürümü (önceki sürüm 7.3'ten sonraki sürüm 7.5.0), uygulamanın geliştirilmiş işlevselliği ve entegrasyonu ile el ele giden ince ayarlanmış ve güçlendirilmiş cesur bir tasarım arayüzü ile birlikte gelir. Ana menülerde, Grafik Kartı Bilgisine hızlı bir bakış sağlayan, hız aşırtma ayarlarına ve seçeneklerine erişmenizi, en iyi performans için fanlarını kontrol etme erişimini ve ince ayar yapmak için çok çeşitli diğer ayarları sunan seçenekler bulacaksınız. GPU'yu tam olarak nasıl kullanmak istediğinize.
Sapphire GPU'nuzda Hız Aşırtma
Ana uygulama arayüzünde, grafik kartınızın tam saat ve frekans parametrelerini görüntüleyebilecek ve Sapphire grafik kartınızın performansını yükseltmek ve artırmak için hız aşırtma ihtiyaçlarınıza göre ayarlayabileceksiniz. Çekirdek saat, bellek saati ve GPU frekansı ve temel saat parametreleri, istediğiniz performans ön ayarını elde etmek için ayarlanabilir.
Grafik kartı parametre ayarlamaları aracılığıyla, farklı GPU kullanım seviyeleri için dört farklı kullanıcı ayar profili tanımlayabilirsiniz, ancak bu değerleri uygun olmayan değerlere ayarlamanın sisteminizin çökmesine ve aslında işlem sırasında grafik kartınıza zarar vermesine neden olabileceğini unutmayın. iyi. Belirli bir metrik parametre kombinasyonu uygulamaya karar vermeden önce küçük ayarlamalar yapmak ve bunun donanımınız ve performansınız üzerindeki etkisine dikkat etmek önemlidir. Hız aşırtmanızı gerçekleştirmek için aşağıdaki kaydırıcıları ayarlayın:
- GPU Saati (uygulama arayüzünün sol orta kısmında bulunur)
- Bellek Saati (uygulama arayüzünün sağ ortasında bulunur)
- Güç Sınırı (GPU saat kaydırıcısının yanında uygulama arayüzünün sol yarısında bulunur)
- GPU Voltajı (uygulama arayüzünün merkezinde bulunur)
Bu kaydırıcıların tümü doğrudan ayarlanabilir, ancak her hız aşırtma girişiminde olduğu gibi, performansınızı artırmak için bunları biraz değiştirmenizi ve sonraki artışlar arasında 10 dakika bekleyerek kararlılığı test etmenizi öneririz. Grafik kartınızı overclock etmek için esasen yapmanız gerekenler:
| Bileşen | Aksiyon | Etki |
| GPU Saati | Artırmak | Bu, GPU'nuzun saatinin temel hızını artıracaktır. Daha yüksek bir saat hızı, elde etmeye çalıştığınız hız aşırtmaya doğrudan karşılık gelir. |
| Hafıza saati | Artırmak | Belleğiniz ve GPU'nuz el ele gider çünkü bellek bileşeniniz hız aşırtılmamışsa, hız aşırtmaya rağmen GPU'nuzun performansını sınırlar. Optimum sonuçlar için bellek bileşeninizi GPU saatinizle birlikte hız aşırtmanız gerekir. |
| Güç Limiti | Biraz koruyun veya artırın | Büyük güç, harika performans getirir. Bununla birlikte, güç ölçümleri aldatıcıdır ve donanımınızda fiziksel hasara neden olabilir. Bu nedenle, belirli bir güç sınırı dahilinde kararlı bir maksimum GPU saati ve bellek saat kapasitesi elde edene kadar güç sınırınızı artırmamanız önerilir. Bunun ötesine geçmek için biraz artırabilirsiniz. |
| GPU Voltajı | Biraz arttır | Güç sınırında olduğu gibi, voltajı artırmak veya azaltmak, donanımınızda doğrudan ve ciddi bir hasar riski oluşturabilir. Aşırı voltaj, onu yakabilir ve düşük voltaj, çalışması için yeterli voltaj olmaması nedeniyle arızalanmasına neden olabilir. Voltaj artışlarının, aşırı ve düşük voltaj için hem yukarıda hem de altında ayarlanan temel değerin yalnızca 0,1 V veya 0,2 V ötesine geçmesi önerilir. Voltajı biraz artırmak, GPU'nuzun güç performansı kapasitesini artırabilir ve hız aşırtmalı GPU ve bellek için güç desteği açısından da daha iyi kararlılık sağlayabilir. |
Hız aşırtma yapmak için,
- 20 ila 50 Hz arasında sağlanan kaydırıcıyı kullanarak GPU saatini artırarak başlayın.
- Sağlanan kaydırıcıyı kullanarak da yaklaşık 30 Hz'lik bir bellek saat artışını gerçekleştirin.
- Yeni artan saat hızlarını görmek için uygulama arayüzünün üst kısmındaki yeni GPU ve Bellek saat performansı kadranlarını gözlemleyin.
- Bu ayarları yeni bir kullanıcı tanımlı ön ayara kaydedin, uygulayın ve sisteminizi yeniden başlatın. Başladıktan sonra, bilgisayarınızı 10 dakika boyunca yaptığınız gibi kullanmaya devam edin ve herhangi bir önemli hatanın, Mavi Ölüm Ekranının (BSOD) veya diğer performans sorunlarının görünüp görünmediğini görmek için bekleyin.
- Sisteminiz 10 dakikalık sınırı geçerse hayatta kalırsa, Sapphire TriXX uygulamasına geri dönün ve yukarıdaki 1-4. Adımları tekrarlayın.
- Yukarıdaki adımları 3 kez tekrarladıktan sonra, PC'nizi 0,1V aşırı voltajlayın. Yeniden başlatma yapın ve 10 dakikalık gözlem süresini bekleyin. Herhangi bir aşırı ısınma belirtisi olup olmadığını görmek için sisteminizin sıcaklığını kontrol edin.
- 1-4 arasındaki adımları birkaç kez daha tekrarlayın ve gerilimi 0.1V daha artırmak için gerekirse 6. adımı gerçekleştirin. Grafik kartınızın güvenliği için bunu daha fazla artırmayın.
- Her adımdan sonra, sisteminizin bir performans arızası veya başka bir hatayla karşılaşması durumunda artışlarınızı takip etmek için bir performans günlüğü tutun. En son bilinen en iyi değerlere geri dönebilecek ve ayrıca bu artışları, belirli grafik kartınızın kapasitesini ve nelere tahammül edebileceğini bilmek için bir not olarak saklayabileceksiniz.
Artışlarınızı, ilk yuvada sakladığınız standart temel profilden ayrı bir kullanıcı tanımlı profile kaydettiğinizden emin olun. Diğer dört yuvada, her biri arasında dolaşın ve yeni ayarı bir sonraki profil yuvasına kaydedin, böylece sisteminizle iyi oturmazsa, daha önce başka bir profil yuvasında önceden belirlenmiş bir temel ayara geri dönebilirsiniz. yeni artıştan kaynaklanan hata. Pratik olarak bu, ilk ince ayarınızı 2. yuvaya, ardından sonraki üçüncü yuvaya, sonra bir sonraki 4. yuvaya, ardından beşinci yuvaya kaydetmeniz gerektiği anlamına gelir ve tüm bu yuvaları doldurduktan sonra kaydedin. bir sonraki yuvanız ikinci yuvaya geri dönün ve döngüye üç, dört, beşe kadar devam edin ve geri dönün.
Fan Hızlarınızı Kontrol Etme
Hız aşırtma, sisteminizin performansını artıracaktır, ancak bu, sisteminizin son derece ısınması pahasına olacaktır. Bu nedenle, bu amaçla (hız aşırtma yapılandırmalarınıza yardımcı olmak için) ve genel olarak (fan performansınızı optimize etmek ve sağlığını korumak için), sisteminizin ihtiyaçlarını karşılamak için bir fan kontrolü yapabilir ve hızlarını değiştirebilirsiniz. Bunu yapmak için:
- Uygulama arayüzünün sol alt tarafındaki Fan Kontrolü simgesine tıklayın. Fener simgesinin üzerinde ve Mevcut Fan Hızı ölçerin altında üç kanatlı bir fan simgesi olacaktır. Bunu tıklayın.
- Fan Kontrolünüz için ayrı bir pencere açılacaktır. Ortadaki "Fan Sağlık Kontrolünü Başlat" yazan düğmeyi tıklayın. Bu, sağlık durumlarını bildirmek için GPU sisteminizde bulunan tüm fanları test edecektir.
- Bu kontrol ile her iki sisteminizin fanının da "TAMAM" durumda olduğunu doğruladıktan sonra, "Mevcut Fan Hızı" göstergesinin altındaki "Sabit" seçeneğine tıklayın. Fan Hızını maksimum kapasitesi açısından yüzde olarak ayarlamak için bir kaydırıcıyı ayarlamanıza olanak tanıyan yeni bir açılır pencere açılacaktır.
- Fan Hızı'nı fanlarınızdan daha fazla gürültü kirliliği pahasına artırmayı seçebilirsiniz (yani daha gürültülü bir kurulum). Hız aşırtma sırasında, maksimum kapasitede performans göstermeye çalışırken sisteminizi serin tutmak için bu gerekli olabilir. Sabit bir fan hızı yüzdesi ayarlamak, her zaman ayarlanan yüzdede çalışmasına neden olur.
- Özelleştirilmiş bir fan eğrisi oluşturmak istiyorsanız, "Sabit" altında, "Özel" seçeneğine tıklayın. Bu, ayarlanabilir bir grafik fan eğrisini gösteren bir pencere açacaktır. İşaretçilere tıklayın ve sistemin izleyeceği özel eğilimi oluşturmak için eğriyi ayarlayın.
Sabit ve özel ayarlar, her zaman kullanım için kalıcı bir fan hızı yüzdesi ayarlamanıza veya hızını, özel eğrinizde tanımladığınız şekilde sıcaklığa göre ayarlayan bir fan eğrisi ayarlamanıza olanak tanır. Hiçbiriyle uğraşmak istemiyorsanız, "Otomatik" ön ayar seçeneği, sistemin sıcaklığını izlemek ve sistemin en iyi karar vermesine göre fanın hızını buna göre ayarlamak için grafik kartının yerleşik algoritmasına dayalı olarak çalışır.
Nitro Glow
Bu uygulamanın bir başka harika özelliği, grafik kartının SAPPHIRE ışıklı alfabe ekranının rengini değiştirmenize olanak tanır. Renkleri şirketin standart saf mavisine veya rastgele bir gökkuşağı varyasyonuna ayarlamayı seçebilirsiniz. Işığın rengi de sıcaklık veya fan hızına göre ayarlanabilir (bu, sisteminizde hız aşırtma yaptığınızda veya fan hızlarınızı özel bir eğriye ayarladığınızda sahip olmak için iyi bir gösterge olabilir). Ayrıca özel renkleri kapatabilir veya ışıklandırma özelliğini tamamen kapatabilirsiniz. Bunun ötesinde, bu ışıklı ekranın parlaklığı da sağlanan yüzde ön ayarları arasında ayarlanabilir.
Bu değişiklikleri gerçekleştirmek için, fan kontrolü simgesinin altındaki uygulama arayüzünün sol alt kısmında bulunan fener simgesine tıklayın. Bu, yukarıda listelenen tüm seçenekleri sağlayacak yeni bir açılır kutu açacaktır. İstediğiniz Nitro Glow seçeneğine tıklamanız ve açılır ekrandan çıkmanız yeterlidir.
Son düşünceler
İnce ayar ve ayarlama faaliyetleriniz boyunca, ekranınızın solunda GPU Çekirdek Saatinizin, GPU Bellek Saatinizin, GPU Sıcaklığınızın, Fan Hızınızın, Yalnızca Bellek Güç Çekişinizin, yalnızca GPU'nuzun performansını izlemenize olanak tanıyan bir donanım monitörü görüntülenir Power Draw ve benzerleri. Bu grafiksel ekran, belirli ince ayarların performans ölçütünüzü güçlendirip güçlendirmediğini (grafiksel olarak artırdığını) veya bunun yerine onu olumsuz yönde etkileyip etkilemediğini ölçmenize yardımcı olacaktır. Hız aşırtma veya fan ayarlamalarınızdan herhangi birini yaparken, doğru yönde de doğru büyüklükte artışlar yaptığınızdan emin olmak için bu ekrana dikkat edin.
GPU’nun hız aşırtması, sistemin fan ayarı veya GPU’nun Nitro Glow özelliğinin varyasyonu için herhangi bir ayar yaptıktan sonra, bu tür her değişiklikten sonra ekranın sol alt kısmındaki yeşil "Uygula" düğmesine tıklayın. Bilgisayarınızı yeniden başlatın ve sisteminizin yapılan ayarlamalara iyi yanıt verdiğinden emin olmak için düzenli kullanımda 10 dakikalık stabilite stres testini bekleyin.