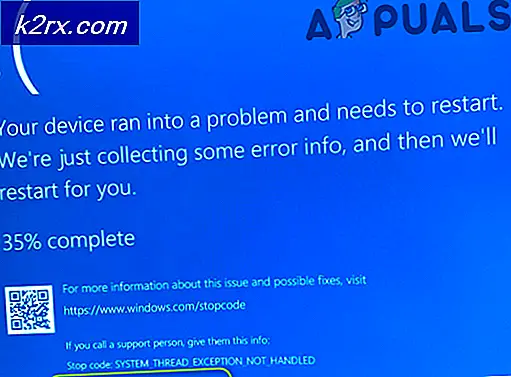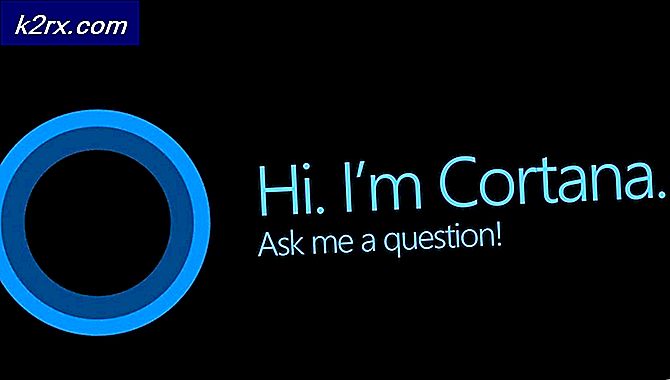Mac'te Force Quit Komutu Nasıl Kullanılır
Mac'lerin güvenilir olduğu konusunda bir üne sahiptir, ancak bu, Mac'te hiç yanıt vermeyen bir uygulama ile karşılaşmayacağınız anlamına gelmez. Aslında, bu Mac kullanıcılarının bildirdiği en yaygın sorunlardan biridir - özellikle kullanıcılar aynı anda birden fazla uygulama açtıklarında.
Bu olduğunda, herhangi bir bariz giriş komutu çalışmayacaktır. Bazı kullanıcılar uygulamayı yalnızca pencerenin tamamen yanıt vermediğini görmek için kapatmaya çalışır. Diğer kullanıcılar, bu sorun oluştuğunda, fare işaretçisinin bırakma düğmesine erişemediğini bildirir (genellikle MacOS'ta yüksek Sierra ile karşılaşılır).
Peki, kendinizi böyle bir durumda bulduğunuzda ne yaparsınız? Mac'inizi yeniden başlatmanın dışında elbette. Eh, size sıkıntı veren uygulamayı kapatmak için her zaman Force Quit özelliğini kullanabilirsiniz. Aslında, Mac'te force quit komutunu kullanmak için izleyebileceğiniz birkaç farklı yol var.
MAC'ınızda yanıt vermeyen bir uygulama ile karşılaşırsanız, Çıkmaya Zorlamak için kullanabileceğiniz beş farklı yöntem vardır. Aşağıda sunulan tüm yöntemlerin aynı sonuçlara yol açacağını unutmayın. Hangi yöntemin sizin için daha uygun olduğunu görün.
Yöntem 1: klavye kısayolunu kullanma
Bu, bir uygulama yanıt vermediğinde fareniz de donuyorsa son derece kullanışlıdır. Bu olduğunda, Force Quit ( Güç Çıkışı) menüsünü açmak için Command + Option + Escape tuşunu basılı tutabilirsiniz.
Ardından, yanıt vermeyen programı seçin ve Force Quit düğmesine basın. Fareniz de yanıt vermiyorsa, Force Quit menüsünde gezinmek için ok tuşlarını kullanın ve yanıt vermeyen uygulamayı kapatmak için Return tuşuna basın.
Yöntem 2: Dock menüsünü kullanma
Çoğu zaman, bir uygulama bir Mac'te yanıt vermediğinde, üstteki menüde aynı davranış sergilenir. Bu, yanıt vermeyen bir uygulamanın Quit simgesini tıklatırsanız, pencereyi kapatamayacağınız olasılığınızdır.
Ancak, Dock menüsünün yardımı ile yanıt vermemeyi kapatarak bu sorunu giderebilirsiniz. Dock menüsündeki simgesine sağ tıklayıp Option tuşuna basarak, yanıt vermeyen bir uygulamadan çıkabilirsiniz.
Seçenekler menüsüne bastığınız anda, son ayar Çıkış'tan Çıkmaya Zorla olarak değişecektir. Yanıt Vermeden Çık'ı tıklatın veya yanıt vermeyen uygulamayı sonlandırmak için seçiliyken Return tuşuna basın.
Yöntem 3: Finder Menüsünü Kullanma
Klavye kısayollarını kullanmaktan memnun değilseniz, Finder menüsünü kullanarak hepsini bir grafik arabirimden yapabilirsiniz. Apple ikonuna (sol üst köşeye) tıklayarak Finder menüsüne erişin ve Force Quit'i tıklayın.
PRO TIP: Sorun bilgisayarınız veya dizüstü bilgisayar / dizüstü bilgisayar ile yapılmışsa, depoları tarayabilen ve bozuk ve eksik dosyaları değiştirebilen Reimage Plus Yazılımı'nı kullanmayı denemeniz gerekir. Bu, çoğu durumda, sorunun sistem bozulmasından kaynaklandığı yerlerde çalışır. Reimage Plus'ı tıklayarak buraya tıklayarak indirebilirsiniz.Daha sonra, Force Quit Application penceresinde, Kapatmak istediğiniz ForceSit düğmesine basın ve yanıt vermeyin .
Yöntem 4: Activity Monitor'ü kullanma
Yanıt vermeyen bir uygulamanın kapatılmasında zorlanmanın bir başka yolu da Etkinlik İzleyicisi aracılığıyla gerçekleşir. Ancak bunu yapmak için öncelikle Etkinlik İzleme ekranına ulaşmanız gerekir.
Etkinlik Monitörü ekranını açmak için, Spotlight simgesini (sağ üst köşede) tıklayın ve yeni görüntülenen metin kutusuna Activity Monitor yazın. Ardından, uygulamayı açmak için Activity Monitor'e tıklayın.
Not: Spotlight arama menüsünü daha hızlı açmak için Command tuşu + Space kısayolunu kullanabilirsiniz.
Etkinlik izleme ekranında, yanıt vermeyen uygulamayı bulmak için aşağı kaydırın ve üzerine çift tıklayın. Ardından, Çık düğmesini tıklayın ve bir sonraki istemden Çıkmaya Zorla'yı seçin.
Yöntem 5: Komut terminalini kullanma
Bu, en teknik yöntemdir, ancak teknoloji meraklısı yaklaşımlar için dahil olanlarınız için uygun.
Terminal'e Spotlight simgesini (sağ üst köşede) ve terminal için arama yaparak erişebilirsiniz. Daha sonra açmak için Terminal'e tıklamanız yeterli.
Not: Spotlight arama menüsünü daha hızlı açmak için Command tuşu + Space kısayolunu kullanabilirsiniz.
Terminale eriştikten sonra, üstte yazın ve listeyi çalışan uygulamalarınızla getirmek için Return tuşuna basın. Ardından sorunlarınıza neden olan uygulamayı arayın ve PID numarası olduğunu unutmayın (veya kopyalayın).
Ardından mevcut terminali kapatın ve bir tane daha açın. Yeni açılan terminalde, kill'i yazın ve ardından yanıt vermeyen uygulamanın PID numarasını yazın ve Return tuşuna basın. Uygulama neredeyse anında kapanacak.
Not: Ayrıca yanıt vermeyen bir uygulamayı killall yazıp ardından üst listede bulunan Komut adıyla da kapatabilirsiniz. Örneğin, Safari'yi öldürmek, killall Safari yazarak mümkündür.
PRO TIP: Sorun bilgisayarınız veya dizüstü bilgisayar / dizüstü bilgisayar ile yapılmışsa, depoları tarayabilen ve bozuk ve eksik dosyaları değiştirebilen Reimage Plus Yazılımı'nı kullanmayı denemeniz gerekir. Bu, çoğu durumda, sorunun sistem bozulmasından kaynaklandığı yerlerde çalışır. Reimage Plus'ı tıklayarak buraya tıklayarak indirebilirsiniz.