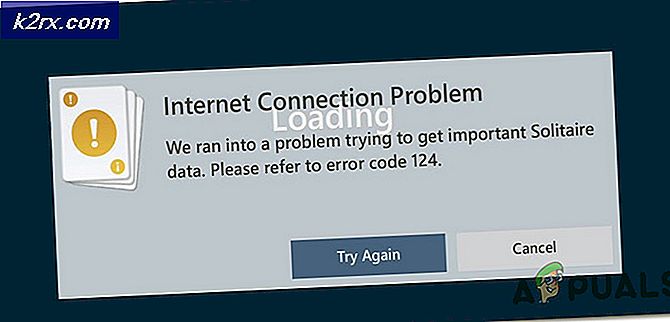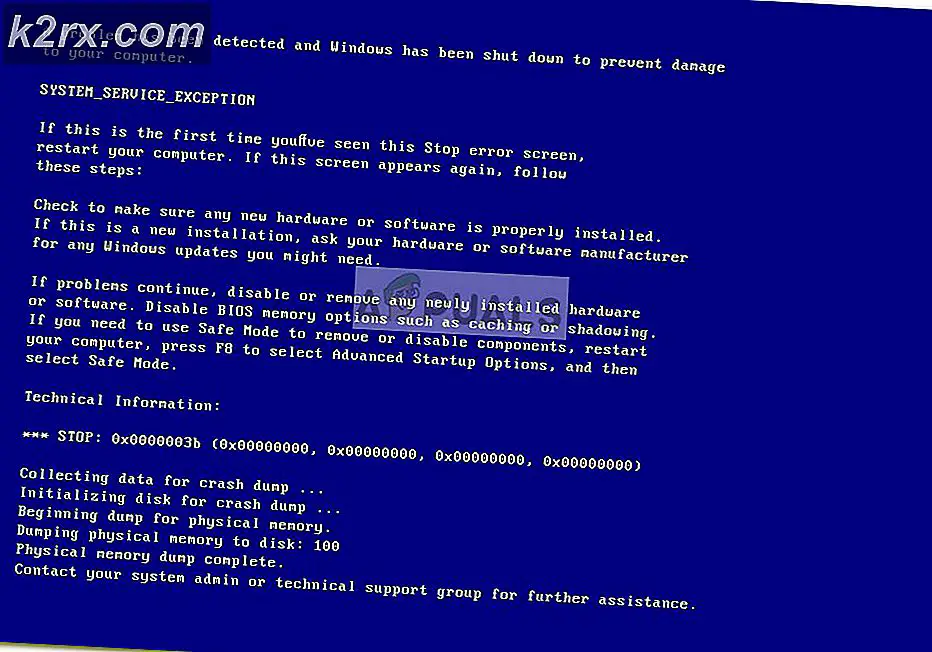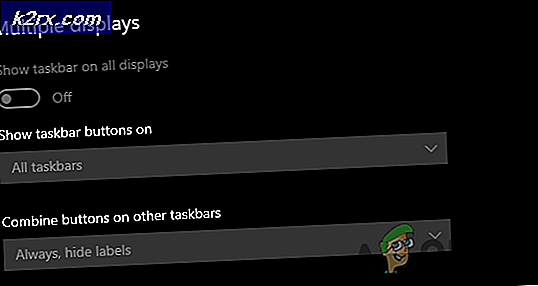Düzeltme: Windows 10 yükseltme sonra mikrofon çalışmıyor
Ses sorunları ve sorunları, Windows 10'da, özellikle daha önceki sürümlerinde oldukça bol olmuştur. Windows 10 kullanıcılarının karşı karşıya kaldığı ve yüz yüze kaldığı en sinir bozucu ve yaygın ses sorunlarından biri, bir bilgisayarın mikrofonunun bir Windows 10 yükseltmesinin ardından çalışmayı durdurmasına neden olan bir sorundur. Çoğu durumda, bu sorunun sebebi bilgisayardaki ses sürücüsüyle ilgili bir şeydir. Bu sorun da düzeltilebilir olur. Aslında, bu sorun için pek çok olası düzeltme var. Aşağıdakiler, bu sorunu gidermek için kullanabileceğiniz en etkili dört çözümdür ve bilgisayarınızın mikrofonunun yeniden çalışmaya başlamasını sağlar:
1. Çözüm: Ses sürücünüzü kaldırın
Ses sürücünüzün kaldırılması, mikrofonunuzun yeniden çalışmaya başlaması için oldukça iyi bir şansa sahip. Yeniden başlattığınızda bilgisayarınız otomatik olarak yeniden yükleyeceğinden, ses sürücünüzü kaldırma konusunda endişelenmeyin.
WinX Menüsü'nü açmak için Başlat Menüsü düğmesine sağ tıklayın. WinX menüsünde Aygıt Yöneticisi'ni tıklayın.
Bu bölümü genişletmek için Ses, video ve oyun denetleyicilerine çift tıklayın. Ses sürücünüzü (örneğin Realtek High Definition Audio ) bulun ve üzerinde sağ tıklayın. Kaldır'a tıklayın. Bilgisayarınızı yeniden başlat .
Bilgisayarınız açıldığında, ses sürücünüz otomatik olarak algılanır ve yeniden yüklenir ve bundan sonra mikrofonunuz yeniden çalışmaya başlamalıdır.
Çözüm 2: Mikrofonunuzun etkinleştirildiğinden emin olun.
Sistem tepsisindeki Ses simgesini sağ tıklayın ve Kayıt cihazları üzerine tıklayın.
PRO TIP: Sorun bilgisayarınız veya dizüstü bilgisayar / dizüstü bilgisayar ile yapılmışsa, depoları tarayabilen ve bozuk ve eksik dosyaları değiştirebilen Reimage Plus Yazılımı'nı kullanmayı denemeniz gerekir. Bu, çoğu durumda, sorunun sistem bozulmasından kaynaklandığı yerlerde çalışır. Reimage Plus'ı tıklayarak buraya tıklayarak indirebilirsiniz.Pencerede boş bir alana sağ tıklayın ve Bağlantı kesilen cihazları göster ve Devre dışı bırakılmış cihazları göster seçeneklerinin yanında onay işaretlerinin olduğundan emin olun. Bunlardan biri veya her ikisi de onay işareti içermiyorsa, üzerlerine tıklayın ve bunlar etkinleştirilecek ve onay işaretleri bunların yanına yerleştirilecektir.
Mikrofona sağ tıklayın ve Özellikler'e tıklayın.
Cihaz kullanımının önündeki açılır menünün Bu cihazı kullan (etkin) olarak ayarlandığından emin olun. Bu cihazı kullanmamak üzere ayarlanmışsa (devre dışı bırak), açmak için açılır menüyü tıklayın ve Bu cihazı kullan (etkinleştir) öğesine tıklayın. Uygula'ya tıklayın ve çıkış yolunda Tamam'a tıklayın. Şimdi mikrofonunuzun çalışmaya başladığını kontrol edin.
Çözüm 3: Tüm ses geliştirmelerini devre dışı bırakın
Bilgisayarınızda etkinleştirilmiş herhangi bir ses donanımı varsa, bilgisayarınızın mikrofonuna takılmayabilir ve çalışmamasına neden olabilir. Böyle bir durumda, bu sorunu gidermek için etkinleştirilmiş olan tüm ses donanımlarını devre dışı bırakmak için buraya gidip Çözüm 4'ü uygulayabilirsiniz.
Çözüm 4: Windows 'genel ses sürücüsüne geçin
Yukarıda listelenen ve açıklanan çözümlerin hiçbiri sizin için işe yaramıyorsa, Windows işletim sisteminin genel ses sürücüsüne (Windows işletim sisteminde çalışan tüm bilgisayarların varsayılan olarak geldiği bir ses sürücüsü) geçmenin oldukça iyi bir şansı olacaktır. tekrar çalışmak. Bilgisayarınızın ses sürücüsünü kullanmayı bırakmak ve genel Windows ses sürücüsünü kullanmaya başlamak için buraya gidin ve Çözüm 3'ü gerçekleştirin.
PRO TIP: Sorun bilgisayarınız veya dizüstü bilgisayar / dizüstü bilgisayar ile yapılmışsa, depoları tarayabilen ve bozuk ve eksik dosyaları değiştirebilen Reimage Plus Yazılımı'nı kullanmayı denemeniz gerekir. Bu, çoğu durumda, sorunun sistem bozulmasından kaynaklandığı yerlerde çalışır. Reimage Plus'ı tıklayarak buraya tıklayarak indirebilirsiniz.