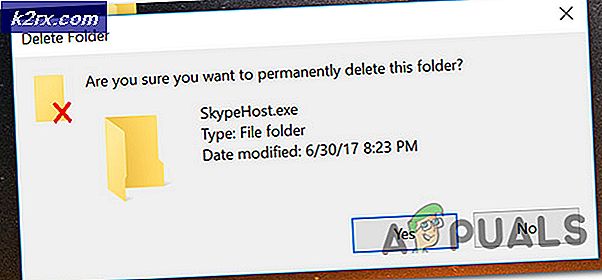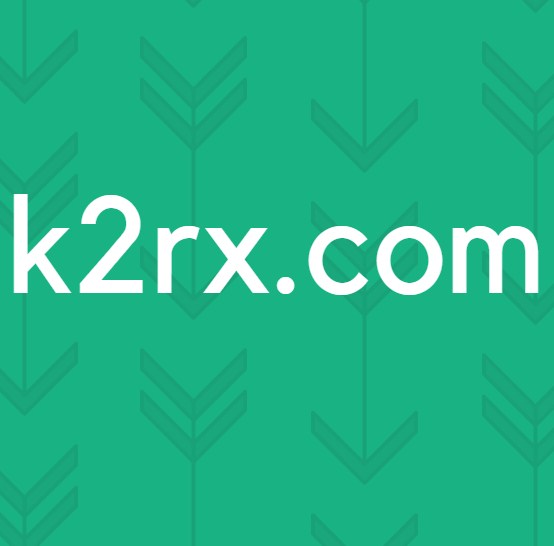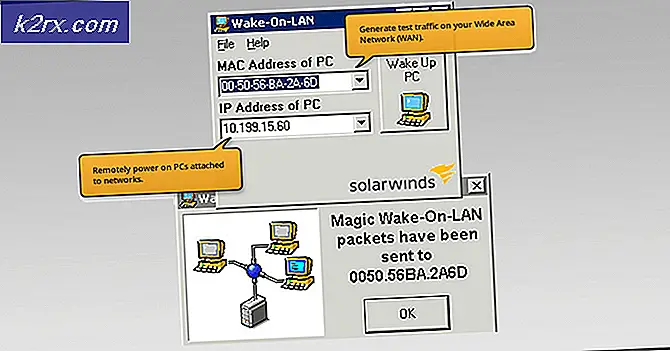Düzeltme: NVIDIA Geforce Experience Installer Başarısız
Önceki makalelerde grafik kartları hakkında çok defa konuştuk. Grafik kartı monitörünüze bir çıkış sinyali verir. Entegre grafik kartı (IGP) ve özel grafik kartı da dahil olmak üzere iki tip grafik kartı vardır. Windows işletim sistemini kurduktan veya yeniden yükledikten sonra, donanım bileşenleriniz için sürücüleri yüklemeniz gerekir ve bunlardan biri grafik kartı sürücüsüdür. Grafik kartı sürücüsü yükleme prosedürü basittir ve resmi satıcı web sitesinden sürücünün indirilmesini ve sürücüyü Windows makinenize yüklemeyi içerir.
Bazen grafik kartı sürücüsü yükleyemezsiniz çünkü sürücünüz grafik kartı algılamayacaktır. Bu sorun, farklı işletim sistemleri ve masaüstü bilgisayarlar, iş istasyonları ve dizüstü bilgisayarlar gibi farklı istemci makinelerinde oluşur. Ayrıca, bu sorun entegre grafik kartı ve Intel, AMD ve NVIDIA da dahil olmak üzere özel grafik kartı üzerinde gerçekleşir.
Peki, neden bu sorun ortaya çıkıyor? Grafik kartı ve sürücü, donanım ve yazılım sorunları, yanlış BIOS yapılandırması ve diğerleri arasında uyumsuzluk dahil olmak üzere farklı nedenler vardır.
Bu sorunu nasıl çözeceğinizi gösteren 13 yöntem oluşturduk. Haydi başlayalım.
Yöntem 1: Aygıt Yöneticisi'nde gizli aygıtları gösterme
Bazen, donanım bileşenleri Aygıt Yöneticisi'nde gizlenebilir ve Windows tarafından algılanmadıklarına benzer. Bu durumda, Aygıt Yöneticisi'ne erişip gizli cihazları göstermeniz gerekir. Windows 10 Pro'da nasıl yapacağınızı göstereceğiz. Aynı prosedür önceki işletim sistemleri ile uyumludur.
- Windows logosunu basılı tutun ve R'ye basın
- Devmgmt.msc yazın ve Aygıt Yöneticisi'ni açmak için Enter tuşuna basın.
- Görünüm sekmesini tıklayın ve ardından Gizli cihazları göster'i seçin.
- Genişlet Ekran bağdaştırıcıları ve bir çek grafik kartınız kullanılabilir veya değil. Grafik kartınız mevcutsa, lütfen resmi satıcı web sitesinden indirilen en son sürücüyü yükleyin. Grafik kartınız mevcut değilse, lütfen bir sonraki yönteme bakın.
Yöntem 2: Aygıt Yöneticisi'nde grafik kartı etkinleştirme
Sorunlardan biri, neden grafik kartı Windows tarafından algılanmıyor, çünkü grafik kartı Aygıt Yöneticisi'nde devre dışı bırakıldı. Donanım bileşenleri son kullanıcılar veya üçüncü taraf yazılımlar tarafından devre dışı bırakılabilir veya etkinleştirilebilir. Buna dayanarak, grafik kartınızın devre dışı bırakılıp bırakılmadığını kontrol etmeniz gerekecektir. Bu kılavuzdaki Yöntem 4'e uyulmalıdır. Https://appuals.com/how-to-disable-integrated-graphics-card/
Yöntem 3: BIOS veya UEFI'de grafik kartı etkinleştirme
Grafik kartını BIOS'ta veya UEFI'de de etkinleştirebilir veya devre dışı bırakabilirsiniz. BIOS veya UEFI'ye erişmeniz ve grafik kartınızın devre dışı bırakıldığını kontrol etmeniz gerekir. Yöntem 2'yi takip ederek https://appuals.com/how-to-disable-integrated-graphics-card/ prosedürünü kontrol etmenizi öneririz.
Yöntem 4: grafik kartı sürücüsünü yeniden yükle
Bu yöntemde, grafik kartı sürücünüzü yeniden yüklemeniz gerekir. Bunu iki yolla yapabilirsin, biri Aygıt Yöneticisi'nden el ile ve ikincisi standart yükleme kullanıyor. Her iki yöntemi de denemenizi öneririz, çünkü bazı kullanıcılar her iki yöntemi de denediler, ancak grafik kartıyla yalnızca tek bir sorunu çözdüler. İlk başta, resmi bir satıcı web sitesinden, https://appuals.com/fix-video_tdr_failure-nvlddmkm-sys/ yöntemini kullanmanız gerekecektir. 2. Eğer bu problemi çözmezse, Sürücüyü Çevrimdışından Kurmanız gerekir. Adım 2, seçenek 1'i izleyerek Aygıt Yöneticisi aracılığıyla Microsoft Deposu.
Yöntem 5: chipset sürücüsünü ve Intel Management Engine'i yeniden yükleyin.
Az sayıda kullanıcı, chipset sürücüsü ve Intel Management Engine'i kurarak veya yeniden yükleyerek sorununu çözdü. Her zaman olduğu gibi, üçüncü taraf web sitelerini değil, resmi bir satıcı web sitesinden sürücüleri yüklemenizi ve çalıştırmanızı öneririz. Örneğin, Dell Vostro 5568 dizüstü bilgisayar kullanıyorsanız, Dell desteğini açmanız ve yonga seti sürücüsü ve Intel Yönetim Motoru da dahil olmak üzere en yeni sürücüleri yüklemeniz gerekir. Sürücü kurulumunu bitirdikten sonra, Windows makinenizi yeniden başlatmayı unutmayın.
Yöntem 6: Samsung Magic Rotate yazılımını kaldırın
Samsung monitörlerde dönen ekran için Samsung Magic Rotate yazılımı kullanıyor musunuz? Varsa, Programlar ve Özellikler aracılığıyla yazılımı kaldırmanız gerekir. Değilse, lütfen bir sonraki yöntemi okuyun. Windows 10'da uygulamayı nasıl kaldıracağınızı size göstereceğiz. Prosedür önceki işletim sistemleriyle uyumludur.
- Windows logosunu basılı tutun ve R'ye basın
- Appwiz.cpl yazın ve Programlar ve Özellikler'i açmak için Enter'a basın
- Magic Rotate yazılımında gezinin . Bizim örneğimizde 5_RAFF
- 5_RAFF üzerinde sağ tıklayın ve Kaldır / Değiştir'i seçin
- Windows, uygulamayı kaldırmayı tamamlayana kadar bekleyin
- Windows makinenizi yeniden başlatın
- Grafik kartı sürücüsünü yükle
Yöntem 7: Donanım Sorun Gidericisi'ni Çalıştırma
Yukarıdaki yöntemler sorunu çözmenize yardımcı olmadıysa, Windows 10'a entegre olan Donanım Sorun Giderici aracını çalıştırmanız gerekecektir. Donanım Sorun Giderici aracı, Windows'unuzu analiz ederek sorunu otomatik olarak çözmeyi deneyecektir. Windows 10'da Donanım Sorun Giderici aracını nasıl çalıştırdığınızı göstereceğiz. Yordam, önceki işletim sistemlerinde de aynıdır.
PRO TIP: Sorun bilgisayarınız veya dizüstü bilgisayar / dizüstü bilgisayar ile yapılmışsa, depoları tarayabilen ve bozuk ve eksik dosyaları değiştirebilen Reimage Plus Yazılımı'nı kullanmayı denemeniz gerekir. Bu, çoğu durumda, sorunun sistem bozulmasından kaynaklandığı yerlerde çalışır. Reimage Plus'ı tıklayarak buraya tıklayarak indirebilirsiniz.- Windows logosunu basılı tutun ve Ayarlar'ı açmak için I düğmesine basın
- Güncelle ve Güvenlik'i tıklayın.
- Sorun giderme sekmesini seçin
- Diğer sorunu bul ve onar altında Donanım ve Cihazlar'ı seçin ve ardından Sorun Gidericiyi Çalıştır'ı tıklayın.
- Sorunu tespit etmek için prosedürü izleyin
- Windows makinenizi yeniden başlatın
- Grafik kartı sürücüsünü yükle
Yöntem 8: FixIT'i çalıştır
Microsoft, FixIT adlı yazılımı, program veya sürücülerin yüklenmesi ya da kaldırılması ile ilgili problemi gidermenize yardımcı olacak bir yazılım geliştirdi. Bu yöntemde, Windows 10'da FixIT'i indirip çalıştıracağız. Bu prosedür önceki işletim sistemleriyle uyumludur. FixIT hakkında daha fazla bilgi edinmek isterseniz, lütfen bu LINK ile ilgili mevcut bilgileri kontrol edin .
- İnternet tarayıcısını aç (Google Chrome, Mozilla Firefox, Edge veya diğer)
- Microsoft web sitesinden FixIT'i indirip yükleyin
- FixIT'i çalıştırın ve sorun giderme prosedürünü başlatmak için İleri'yi tıklayın.
- FixIT sorunu algılanana kadar bekleyin
- Yükleme sorunlarıyla ilgili Windows sorun giderme işlemini başlatmak için Yükleme'yi tıklatın.
- Programlar altında Listelenmemiş'i seçin ve İleri'yi tıklatın. Listelenmeyen, Windows makinelerine yüklenemeyen programları ifade eder. Bunlardan biri grafik kartı sürücüleri.
- Sorunu çözmek için prosedürü izleyin
- Windows makinenizi yeniden başlatın
- Grafik kartı sürücüsünü yükle
Yöntem 9: bir sistem geri yükleme gerçekleştirin
Yedekleme ve geri yükleme stratejisinin uygulanması, ev ve iş ortamı için hayati bir eylemdir. Windows veya veri kurtarma için farklı çözümler vardır ve bunlardan biri Sistem Geri Yükleme'dir. Sistem Geri Yükleme ile neler yapabilirsiniz? Windows makinenizde Sistem Geri Yükleme etkinse, her şey sorunsuz çalıştığında işletim sistemini önceki duruma geri döndürebilirsiniz. Sistem Geri Yükleme kapalıysa, Windows makinenizi bir önceki duruma geri yükleyemeyeceğinizi unutmayın. Lütfen 17. yöntemi uygulayarak Sistem Geri Yükleme işlemini nasıl yapacağınızı okuyun.
Yöntem 10: BIOS'u veya UEFI'yi varsayılan ayarlara sıfırlayın
Yanlış BIOS veya UEFI yapılandırması, Windows'da grafik kartı tespit etme sorunu da dahil olmak üzere, makinenizde büyük sorunlara neden olabilir. Bu yöntemde, BIOS'u veya UEFI'yi varsayılan ayarlara sıfırlamanız gerekir. ASUS P8B75-M anakartında bunu nasıl yapacağınızı göstereceğiz. Her zaman olduğu gibi, markanızın bilgisayar, dizüstü bilgisayar veya anakartınızın teknik belgelerini okumanızı tavsiye ediyoruz.
- Bilgisayarınızı veya dizüstü bilgisayarınızı yeniden başlatın veya açın
- BIOS veya UEFI'ye erişmek için klavyede Delete tuşuna basın
- Sağ altta Varsayılan'ı tıklayın (F5)
- BIOS'u optimize edilmiş varsayılan ayarlara döndürmek için Tamam'ı tıklayın.
- Sağ üstte Çıkış / Gelişmiş Mod'u tıklayın.
- Değişiklikleri Kaydet ve Sıfırla'yı seçin
- Grafik kartı sürücüsünü yükle
Yöntem 11: BIOS veya UEFI'nizi güncelleyin
BIOS ya da UEFI hakkında çok defa konuştuk ve makalemizi okursanız, BIOS ya da UEFI'nin amacının ne olduğunu bilmelisiniz. Bu yöntemde, BIOS veya UEFI sürümünüzü değiştirmeniz gerekecektir. İlk önce, BIOS'unuzu veya UEFI'nizi en yeni sürüme güncellemenizi tavsiye ediyoruz. Bu sorunu çözmezse, lütfen BIOS veya UEFI sürümünü indirmeyi deneyin. Nasıl yapacaksın? BIOS veya UEFI sürümünüzü nasıl değiştireceğinizi öğretebileceğiniz birçok makale var. Lütfen BIOS veya UEFI sürümünün nasıl değiştirileceğini okuyun. BIOS veya UEFI versiyonunu değiştirmeden önce, anakartınızın teknik belgelerini okumanızı tavsiye ediyoruz.
Yöntem 12: Özel grafik kartınızı ve güç kaynağı birimini sınayın.
İki bilgisayarı kullanan kullanıcılardan biri iseniz, harici grafik kartınızı başka bir bilgisayarda test edebilirsiniz. Başka bir bilgisayar grafik kartı algılarsa, ilk bilgisayarınızda donanım veya yazılım sorunları vardır. Başka bir bilgisayar grafik kartınızı algılamazsa, bu, grafik kartınızın arızalı olduğu anlamına gelir ve ondan onarmanız veya yenisiyle değiştirmeniz gerekir.
Ayrıca, güç kaynağı biriminiz düzgün çalışmıyorsa, grafik kartınız çalışma sırasında sorun yaşayacaktır. Buna bağlı olarak, güç kaynağı ünitenizi test etmenizi öneririz. Güç kaynağı ünitesini test etme prosedürü, grafik kartı test prosedürü ile aynıdır. Güç kaynağınız düzgün çalışmıyorsa, bilgisayarınız için yeni bir güç kaynağı satın almanızı öneririz. PC'niz için ne tür bir güç kaynağı ihtiyacınız var? Lütfen makineniz için uygun güç kaynağı birimini nasıl seçeceğinizi kontrol edin.
Bir dizüstü bilgisayar kullanıyorsanız, grafik kartınızı önceki yöntemi kullanarak test edemezsiniz. Ancak, pilinizi ve AC DC adaptörünüzü test edebilirsiniz. Dizüstü bilgisayarınızı kapatmanızı, pilinizi fişten çekmenizi ve dizüstü bilgisayarınızı yalnızca AC DC adaptörü kullanarak test etmenizi öneririz. Grafik kartı sürücüsü yükleyebiliyorsanız, pilinizin arızalı olduğu ve yenisiyle değiştirilmeniz gerektiği anlamına gelir. Sorun hala varsa, AC DC adaptörünü kontrol etmeniz gerekecektir. Bu test için uyumlu AC DC adaptörüne ihtiyacınız olacak.
Yöntem 13: İşletim sisteminizi düşürün
Windows 7, Windows 8 veya Windows 8.1'den Windows 10'a makineyi güncelleyen kullanıcılardan biriyseniz ve bundan sonra bir grafik kartı takamazsanız, Windows'unuzu her şeyin çalıştığı bir önceki sürüme döndürmenizi öneririz. uygun şekilde. Niye ya? Grafik kartınız veya grafik kartınız daha yeni işletim sistemleriyle uyumlu olmadığı için. Grafik kartınız için uygun bir güncellemeyi beklemeniz gerekecektir. Lütfen üçüncü taraf web sitelerinden düzeltme kullanmayın.
PRO TIP: Sorun bilgisayarınız veya dizüstü bilgisayar / dizüstü bilgisayar ile yapılmışsa, depoları tarayabilen ve bozuk ve eksik dosyaları değiştirebilen Reimage Plus Yazılımı'nı kullanmayı denemeniz gerekir. Bu, çoğu durumda, sorunun sistem bozulmasından kaynaklandığı yerlerde çalışır. Reimage Plus'ı tıklayarak buraya tıklayarak indirebilirsiniz.